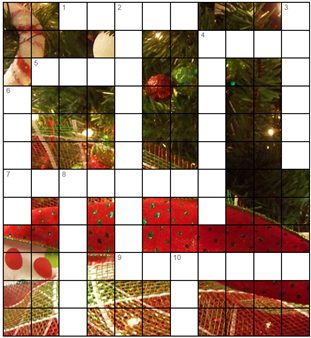
December 23, 2021, by Helen Whitehead
Advent Calendar #23: Take a break and complete the Learning Technology Crossword
With Christmas very much on the horizon – just a couple of days to go! – we offer you an opportunity to grab a brew, maybe a mince pie too, and take a little break. Behind the door of today’s advent calendar, we have another H5P activity – a little puzzle in the form of a Learning Technology crossword!
Learning Technology Crossword (UoN only, unfortunately: self-enrol on module to try it)
If you fancy creating a crossword yourself, this post will take you through how to do it.
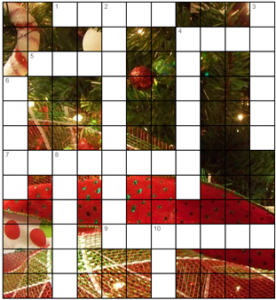 Setting up a crossword is surprisingly quick and simple. All you need are some clues and answers, with the hard work of laying out the crossword being done for you automatically (although you can do this manually too if you wish).
Setting up a crossword is surprisingly quick and simple. All you need are some clues and answers, with the hard work of laying out the crossword being done for you automatically (although you can do this manually too if you wish).
In addition, there are options to score the crossword, give feedback, and to personalise it by adding a background and customising the colours.
Setting up a crossword
To get started, go to the Content Bank within your module, which you will find in the Hamburger menu in the top right-hand corner of the page. Then click on Add, and select Crossword from the options.
Title and task description
Fill in the form by first giving your crossword a Title. Make this something useful so that you can easily identify your crossword later. You can also include a Task description which allows you to add information or instructions for those completing the crossword.
Add your clues and answers
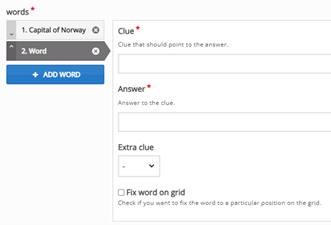 Next, fill in the Clue and the Answer for your first word. You can choose to include an extra clue or hint if you like. You also have the option to pin the answer to a specific location within the puzzle (leave this blank if you would like the puzzle to automatically fit the words together).
Next, fill in the Clue and the Answer for your first word. You can choose to include an extra clue or hint if you like. You also have the option to pin the answer to a specific location within the puzzle (leave this blank if you would like the puzzle to automatically fit the words together).
Then, from the panel on the left, click on the next tab down and fill in the clue and answer for your second word. Use the Add word button as many times as you need, to add new tabs for more words and clues.
Other options you may wish to consider
Once all of your clues and answers are in place, scroll down the page. There are several optional settings that you may wish to consider.
- Overall feedback: Gives the option to include feedback for different ranges of scores.
- Theme: Allows you to upload a background image. You can also change the colours used within the crossword (but bear in mind accessibility when editing colours to make sure you have sufficient contrast).
- Behaviour: Provides options to include scoring, the ability to retry, the ability to show the solution, as well as the option to display a randomised number of clues from a larger pool.
For the Learning Technologies Crossword, a creative commons image search came up with a suitable image. The Crossword interface includes space to add attribution and licence information which is very useful.
Save, preview, and add to your Moodle page
Once you have finished setting up your crossword, you will need to scroll to the bottom of the page and click on the Save button.
You will see your crossword and clues, and you will be able to have a go at completing it. If you would like to make some changes, click on the Edit button which you can find at both the top and bottom right of the page. If you are happy with your crossword, click on the Close button to return to your Content Bank.
The final step is to add the crossword to your module so that your students can access it. There are a few different ways to do this, but adding it to a Moodle Page is one option and the steps to do that are covered in this guide: How to embed H5P in other resources.
That’s all there is to it!
Attribution for the background image used in the crossword: “Christmas Tree Closeup 7” by sociotard is licensed under CC BY 2.0
From Yvonne Hood, Learning Technology
Advent Calendar 2021
- #22: A Xerte Toolkits-based game to play at Christmas
- #21: The Windows emoji keyboard and Moodle
- #20: The Future of Hybrid Teaching and Learning in HE (Workshop)
- #19: BoB Playlists
- #18: How to create a festive video message in Powerpoint
- #17: Digital Drop-in
- #16: Where to get help and what to do when something goes wrong
- #15: Adding your profile picture in Moodle
- #14: Monitoring student engagement in Moodle
- #13: MediaSpace captions tips and tricks
- #12: Letting students annotate PowerPoint slides during a MS Teams meeting
- #11: Free practical webinars on Accessibility in teaching
- #10: Getting it together with Groupings in Moodle
- #9: Christmas Mix and Match: memory games in Moodle
- #8: Moving files between MS Teams
- #7: Box of Broadcasts
- #6: Q&A: a new student engagement app from Microsoft
- #5: Avoiding plagiarism this essay season
- #4: Ways to poll your students
- #3: Have you thought about using Moodle Quiz?
- #2: How to make a Stream video available to students
- #1: A festive use for H5P
- The Advent Calendar in Moodle with doors to open (UoN only, sorry)
No comments yet, fill out a comment to be the first

Leave a Reply