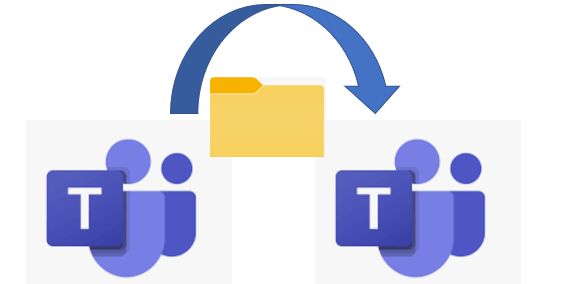
December 8, 2021, by Helen Whitehead
Advent Calendar #8: Moving files between Microsoft Teams
Today’s Advent Calendar Tip is one you might not even know you need. But if you’ve ever had to move a file from one MS Team to another MS Team, you’ll know why this is handy!
You might want to move a file from one Team to another because an incorrect file was added, a file added to the wrong MS Team, or if the file now needs to be moved to a new MS Team. Below is some quick guidance to how to move a file from one MS Team to another one.
![]()
Locate the file you wish to move and select the radio button to the left of the title. 3 dots should then appear along the right.
Select the 3 dots link and a dropdown menu will appear. From the options in the menu select Move.
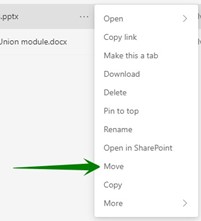
A pop up window will appear. Select the upward arrow icon to navigate to the MS Team you wish to move the file to.
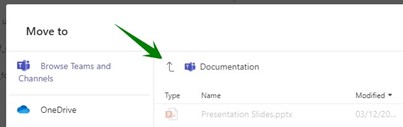
You may need to press the upward arrow a few times until your Teams list appears. Once located select the Team you wish to move the file to.
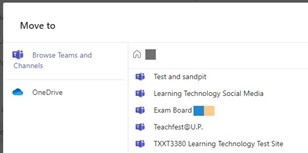
The folder structure of the Team will then appear, select the folder where you want to move the file to.
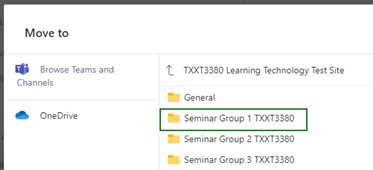
Once that is complete select the Move button. The file will then move from one Team to another.
![]()
We hope this quick guide is useful in using and managing your files in MS Teams.
By Alvaro Roberts, Learning Technology
Advent Calendar 2021
- #7 Box of Broadcasts
- #6: Q&A: a new student engagement app from Microsoft
- #5: Avoiding plagiarism this essay season
- #4: Ways to poll your students
- #3: Have you thought about using Moodle Quiz?
- #2: How to make a Stream video available to students
- #1: A festive use for H5P
- The Advent Calendar in Moodle with doors to open (UoN only, sorry)
No comments yet, fill out a comment to be the first

Leave a Reply