December 13, 2021, by Helen Whitehead
Advent Calendar #13: MediaSpace captions tips and tricks
Today’s Advent calendar tips about editing MediaSpace captions are in response to an academic query – so maybe an academic wish come true? You can add multiple captions files to each video in MediaSpace, so if you need to edit it, you don’t need to replace the one that’s there, at least at the start, you can edit a second version and if satisfied, then remove the first version.
Another use for multiple caption files might be to add more than one language option. But for most people, editing one captions file is quite enough!
If you edit a video, all the remaining captions will be unsynchronised and could be useless, so it’s best to edit captions from scratch after editing a video. Going back to the captions, especially if you’ve started editing, can seem soul destroying, so any tricks to reduce caption editing are welcome.
Downloading Media and Caption Files from MediaSpace
As a media owner, you can download the caption files from MediaSpace:
- Go to mediaspace.nottingham.ac.uk, log in and find the relevant video.
- Click the Edit icon or from the Actions menu select Edit.
- Select the Captions tab.
- From the Actions section, select Download.
To upload captions
- Follow steps 1-3 above.
- Click Upload a captions file.
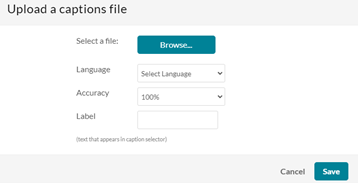
- Click Browse and select an SRT, DFXP, or VTT caption file. (Files previously downloaded from MediaSpace are .srt files)
- Select the caption language.
- Enter a label to display the file in the caption selector. (The caption selector displays this label on the caption options in the media player.)
- Click Save to upload the file.
The file is added to a table on the media page’s Captions tab.

After you upload captions for a video, in the caption table you can now edit and manipulate this caption file within MediaSpace.
You can decide which to set as default, and/or click Don’t Show on Player for the one you don’t want (or simply delete it).
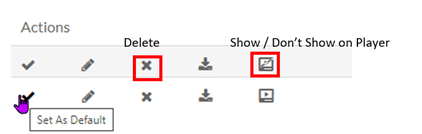
Search and replace specific words and phrases
The words most often misrepresented in captions are often names, jargon and subject vocabulary. It may help to search for a particular mis-captioned word or phrase and replace.
- Find the video you want to add a caption file to and click the edit icon located to the right of the video.
- Select the Captions tab under the video.
- Click the Edit Captions button.
- Click on Search in Captions, and type a word/phrase into the search bar to find instances of it.
- Enter a replacement word or phrase into the Replace With field.
- Click Replace.
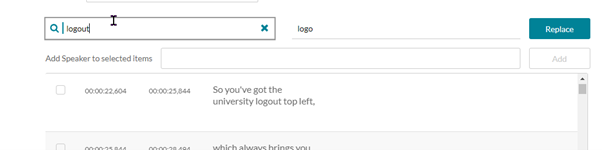
Advent Calendar 2021
- #12 Letting students annotate PowerPoint slides during a MS Teams meeting
- #11: Free practical webinars on Accessibility in teaching
- #10: Getting it together with Groupings in Moodle
- #9: Christmas Mix and Match: memory games in Moodle
- #8: Moving files between MS Teams
- #7: Box of Broadcasts
- #6: Q&A: a new student engagement app from Microsoft
- #5: Avoiding plagiarism this essay season
- #4: Ways to poll your students
- #3: Have you thought about using Moodle Quiz?
- #2: How to make a Stream video available to students
- #1: A festive use for H5P
- The Advent Calendar in Moodle with doors to open (UoN only, sorry)
No comments yet, fill out a comment to be the first

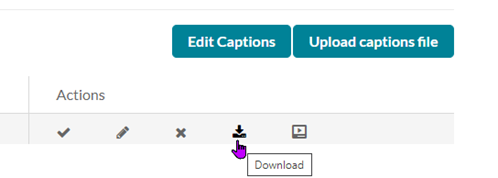
Leave a Reply