December 12, 2021, by Helen Whitehead
Advent Calendar #12: Getting students to annotate PowerPoint slides during a MS Teams meeting
It’s Day 12 and this tip has been written in response to a recent question via the Digital Learning Drop-in. A colleague asked if it was possible for participants during a Teams meeting to annotate PowerPoint slides. Apparently this is possible in Zoom, so we set out to find a way to do it with Office365 apps.
Well, it so happens that last month (Nov 2021) a new version of Microsoft Whiteboard was brought out that includes new templates, reactions and the ability to insert documents such as PowerPoint slides into an instance of Whiteboard. It’s worth bearing in mind that when a new Teams meeting is created a new Whiteboard is also created.
- Attendees can annotate the whiteboard once the presenter has screen shared the whiteboard during the meeting.
- After the meeting has finished the whiteboard is available to all participants from the Teams meeting chat in a tab labelled Whiteboard.
- If you create a team’s meeting via your outlook calendar then your meeting details will include a whiteboard tab at the top of the screen giving you access to the whiteboard that will enable you to add content including slide content ahead of the meeting.
- If the meeting is created in a channel the meeting whiteboard is only available once the meeting has started.
Step-by-step guide: how to add content to a Whiteboard to be annotated by students during a Teams meeting
- Create a Teams meeting in your outlook calendar and click on it to access meeting details.
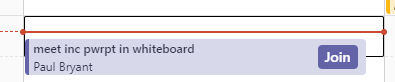
- The meeting details will include the Whiteboard tab at the top of the page
![]()
- Click on the Whiteboard tab and once the whiteboard has loaded you will see a side panel that includes the ability to create Documents
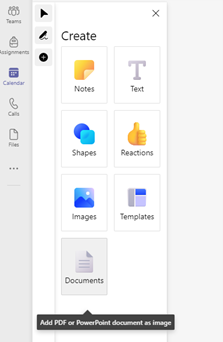
- Select the slides you want to upload

- You can choose to select one slide at a time they will then appear on the whiteboard
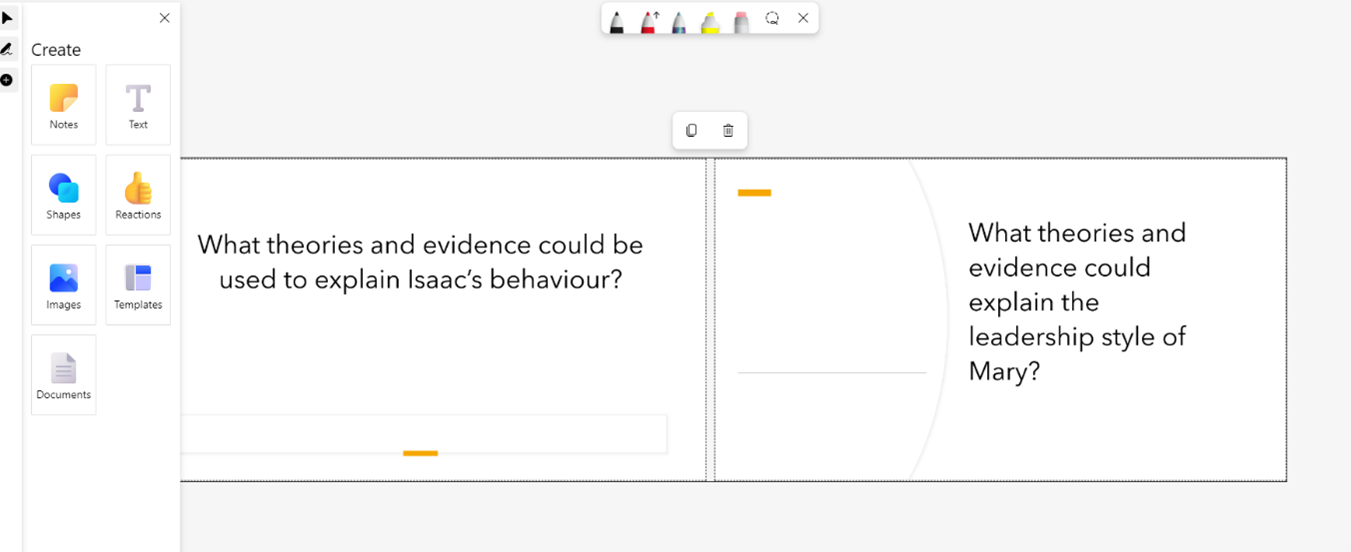
- When the point is reached during the meeting when you want your students to annotate your slides. You go to share content
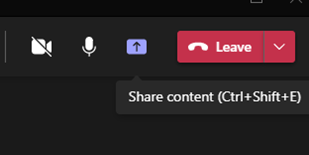
- And choose the Microsoft Whiteboard Students will then see whiteboard and will be invited to annotate on their own devices via any of the create options seen in the side panel (see screenshot to step 5).
- Once you’ve finished this stage of the meeting you can return to share content and return to the original share screen option.
More information
- Here is more information from Microsoft on how to use whiteboard in Teams.
From Paul Bryant, Learning Technology
Advent Calendar 2021
- #11: Free practical webinars on Accessibility in teaching
- #10: Getting it together with Groupings in Moodle
- #9: Christmas Mix and Match: memory games in Moodle
- #8: Moving files between MS Teams
- #7: Box of Broadcasts
- #6: Q&A: a new student engagement app from Microsoft
- #5: Avoiding plagiarism this essay season
- #4: Ways to poll your students
- #3: Have you thought about using Moodle Quiz?
- #2: How to make a Stream video available to students
- #1: A festive use for H5P
- The Advent Calendar in Moodle with doors to open (UoN only, sorry)
No comments yet, fill out a comment to be the first

Leave a Reply