December 15, 2021, by Helen Whitehead
Advent Calendar #15: Adding your profile picture to Moodle
 As with all social networks and communities, having a picture associated with your profile gives you an immediate identity and oils the wheels of interaction. If you interact with a lecturer or student you didn’t know before, you have a chance of recognizing them in the corridor, coffee room, lecture hall or Teams meeting. If you are learning mostly online, it may be a quick way to get a feel for the people you are talking to.
As with all social networks and communities, having a picture associated with your profile gives you an immediate identity and oils the wheels of interaction. If you interact with a lecturer or student you didn’t know before, you have a chance of recognizing them in the corridor, coffee room, lecture hall or Teams meeting. If you are learning mostly online, it may be a quick way to get a feel for the people you are talking to.
So what kind of picture is best? It could be a regularly changing current picture of yourself, as often happens on Facebook, or it could be a static picture of yourself (a strategy I often use, with a photo that’s taken when I was slightly younger…) If you prefer not to add a photograph of yourself, why not a custom logo or image that represents who you are?
Don’t use photos:
- of yourself in learning-inappropriate poses: a bit worse for wear with a cocktail glass may be OK on Facebook but probably isn’t the image you want to project on Moodle
- which include other people
- in which you are a long way away (e.g., a holiday pic halfway up a mountain) – the profile pic is displayed very small in Moodle forums and on profile pages, even if the one you upload is larger
- of your pet!
Do use:
- a smallish version of a photo – 250 x 250 pixels and less than 200 KB is perfectly acceptable (There are a number of picture resizing websites or apps that you can use to shrink it down.)
- a good full face centred large in the middle of the picture
- a picture in which you’re smiling (studies have shown people are 40% more likely to listen to you / click on your contributions if your profile pic is smiling)
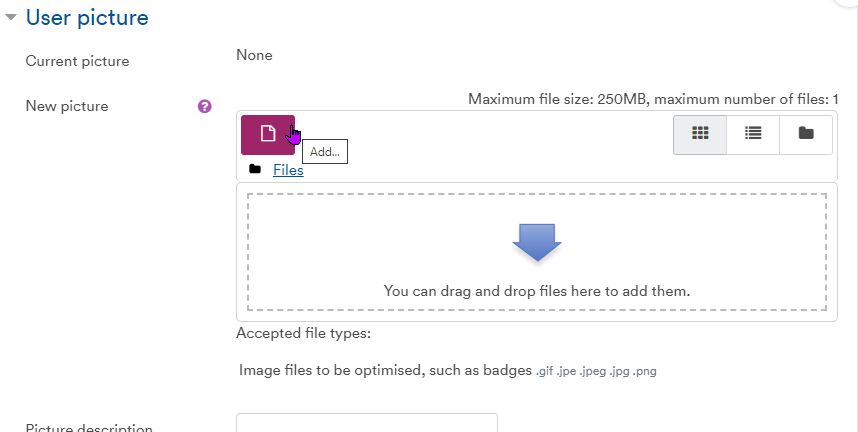 How to add a profile picture to Moodle
How to add a profile picture to Moodle
- Log into Moodle and on your Dashboard
- On the top right click on the down arrow for your personal menu (right)
- Click Profile
- Click Edit profile
- Scroll down to the section on “User picture”
- Separately, open a folder and drag an image file into the box OR
To add a graphic, click the purple Add File button- Select Choose file
- Browse to the photo you want and double click (or single click to select, then click Open)
- Click Upload this file
The filename appears in the window
- Scroll down to the bottom of the page and click Update profile
Advent Calendar 2021
- #14: Monitoring student engagement in Moodle
- #13: MediaSpace captions tips and tricks
- #12: Letting students annotate PowerPoint slides during a MS Teams meeting
- #11: Free practical webinars on Accessibility in teaching
- #10: Getting it together with Groupings in Moodle
- #9: Christmas Mix and Match: memory games in Moodle
- #8: Moving files between MS Teams
- #7: Box of Broadcasts
- #6: Q&A: a new student engagement app from Microsoft
- #5: Avoiding plagiarism this essay season
- #4: Ways to poll your students
- #3: Have you thought about using Moodle Quiz?
- #2: How to make a Stream video available to students
- #1: A festive use for H5P
- The Advent Calendar in Moodle with doors to open (UoN only, sorry)
No comments yet, fill out a comment to be the first

Leave a Reply