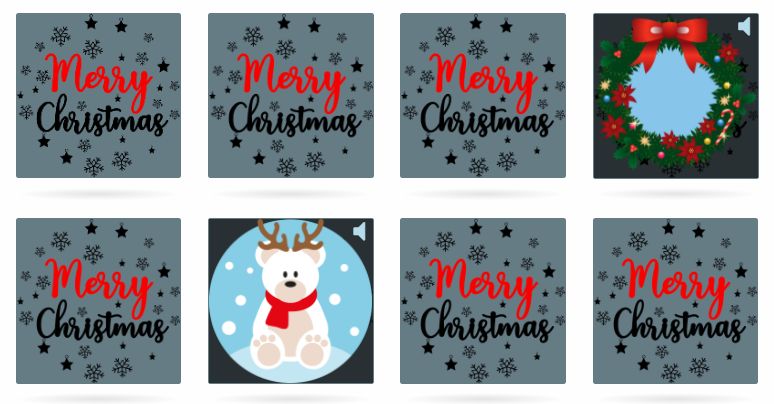
December 9, 2021, by Helen Whitehead
Advent calendar #9: Christmas Mix and Match – Memory Games in Moodle
WARNING – This blog post contains Christmas puns and jingle bells. Oh deer!
This year, the Moodle upgrade gifted us with H5P. H5P offers a range of different activities you can add to your Moodle page to engage students. One of them is a Memory Game. To snow off what you can do with the Memory Game activity, why not play our Christmas Memory Game? All you have to do is click on the cards and match the images.
One, two, tree go…
Christmas Memory Game (UoN only, unfortunately: self-enrol on module to try it)

How did you do? Feel free to post the number of cards turned and your time in the comments below or to the North Pole.
But wait—there’s myrrh to this blog post. You might want a go at creating a Memory Game in Moodle yourself.
To get started, go to the Content Bank. You can access this from the Hamburger menu in Moodle. From here, yule need to click on Add and select Memory Game from the options.
First you will need to give your memory game a title. In this instance, I called mine Christmas Memory Game.
Then click on Add to add the image you want to match. Make sure you consider the copyright of the image you are using. An image with a Creative Commons licence should be suitable. You will need to add some Alt Text to make it accessible. The Alt Text also gives the Card you are using a name which will appear on the left side menu.
You then have the option to add an audio track. I have added some Jingle Bells to the Christmas Memory Game. It might be some music or some speech. However, it’s worth keeping the clip short.
There is then the option to add a different image to match to your original image. For instance, you could match a country to a landmark.
You can then add a description which will appear when the user has matched the images correctly. It could be a fun fact about your image or some feedback.
Once you have created your first card, you can add more cards by clicking the Add card button on the lefthand side.
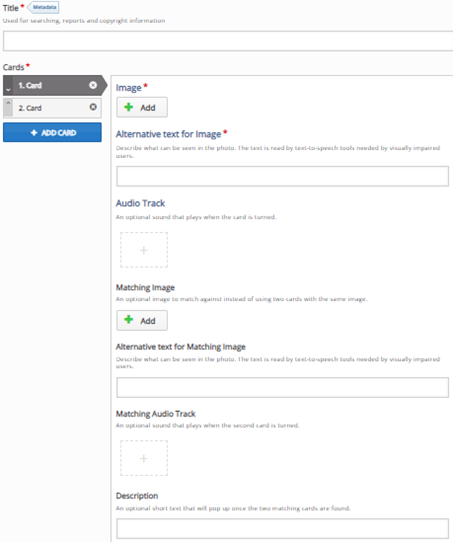
Moving onto Behavioural settings, you can change how your Memory Game works. Here you can:
- Choose to position the memory card image cards in a square.
- Choose how many cards you want to use – for instance you could have uploaded 20 cards but only want 16 of them to appear in the game so the user has a different experience each time they use the memory game.
- Choose to add a Retry button at the end of the memory game.
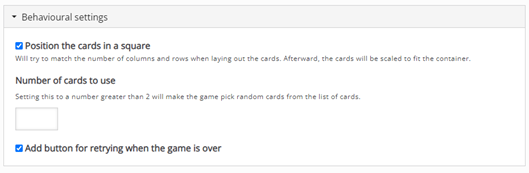
The next set of settings are the Look and feel settings here you can change:
- The theme colour by using the drop down and selecting the colour you want.
- The card back by uploading a replacement image – like I have added the Merry Christmas image to the Christmas Memory.
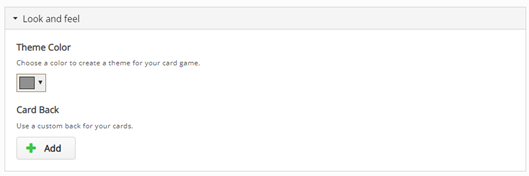
The last set of settings are the Text overrides and translations settings where you can change:
- Translate the content into a different language.
- Change the wording used within your Memory Game if you expand the Memory Card settings.
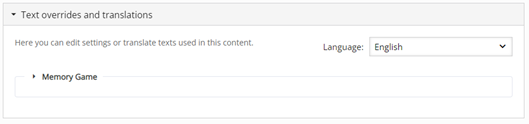
When you are ready, click Save and this will open a preview of the Memory Game.
Believe in your’elf, you can spruce up your Moodle page with a Memory Game in Moodle. You can find more is some guidance on adding H5P here.
You can blame today’s blogger Claire Storr for the puns!
Advent Calendar 2021
- #8: Moving files between MS Teams
- #7: Box of Broadcasts
- #6: Q&A: a new student engagement app from Microsoft
- #5: Avoiding plagiarism this essay season
- #4: Ways to poll your students
- #3: Have you thought about using Moodle Quiz?
- #2: How to make a Stream video available to students
- #1: A festive use for H5P
- The Advent Calendar in Moodle with doors to open (UoN only, sorry)
No comments yet, fill out a comment to be the first

Leave a Reply