
December 6, 2021, by Helen Whitehead
Advent Calendar #6: Q&A: a new student engagement app from Microsoft
Microsoft have rolled out a new app, the Q&A app, which enables question and answer sessions to be held in Teams meetings.
- Meeting organizers and designated presenters can hold moderated or unmoderated question and answer sessions at any point during a Teams meeting. They are also able to mark best answers, filter responses, moderate and dismiss questions, and pin posts.
- Attendees can also ask as well as reply to questions before and during a Teams meeting.
- Responses to questions are threaded in a conversation with the original question. Designated presenters can act as co-moderators to help screen questions.
How do I set up the Q&A app to use in a Teams meeting?
- First, create a Calendar meeting using the Outlook Calendar or the Calendar in Teams (the Q&A app isn’t available in a Teams meeting set up in a channel at present). You then need to make sure that you add at least one other person to the meeting to enable the Q&A app.
- Once you’ve created the meeting go to the Calendar and click on the meeting. The page opens with the meeting title at the top and a series of tabs including a plus sign
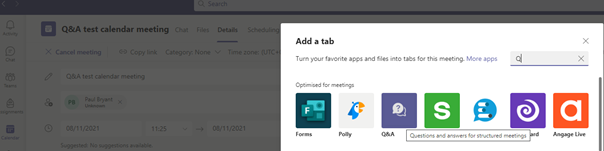
- Click on the + sign. A new window appears inviting you to Add a tab and click on the Q&A.
- You’re then able to choose initial settings for your meeting including whether you want to moderate attendee conversations.
- It’s a good idea to enter a first comment in the Q&A thread just to get the feature up and running. To do this, select Q&A from the top menu of the meeting, and then add a post.
Why should I use the Q&A app when I already use the Chat with the polling function in Microsoft Forms?
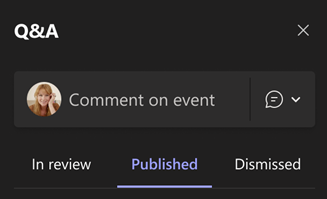 Chat remains an option, and during a Teams meeting the meeting organiser and/or designated presenters can switch between Q&A and Chat. The advantages of Q&A over Chat is that threaded discussions or questions can be initiated. Comments added by attendees can then be moderated. If you, as the meeting organiser or designated presenter, choose to moderate attendee conversations then comments added by attendees will appear only to you in a review panel that you can then choose to either publish or dismiss.
Chat remains an option, and during a Teams meeting the meeting organiser and/or designated presenters can switch between Q&A and Chat. The advantages of Q&A over Chat is that threaded discussions or questions can be initiated. Comments added by attendees can then be moderated. If you, as the meeting organiser or designated presenter, choose to moderate attendee conversations then comments added by attendees will appear only to you in a review panel that you can then choose to either publish or dismiss.
To ensure success when using the Q&A app in a Teams meeting, please be aware of the following:
- Microsoft have said this is a public preview, which means that Microsoft are sharing an early release.
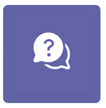
- We’ve done some testing here at the University of Nottingham and in our experience Q&A works best when, before the meeting starts, the organiser sets up the presenters and attendees in Meeting options.
- Everyone logs in using the Teams client and with their @nottingham.ac.uk email address.
- Only the meeting organizer can add the Q&A app to a Teams meeting.
- If you are setting up a Webinar in Teams, you have to add the Q&A app before you turn the Private Teams meeting into a Webinar. Note that getting to the Q&A app within the web client can be awkward, so again, a Microsoft Form may be a better choice right now in a Webinar if you want to set a quiz or do a poll.
- The best approach is to trial the Q&A app with colleagues ahead of using it live with students during a Teams meeting.
More information
- How to add the Q&A app to a Teams meeting.
- If you go on to use the Q&A app, Microsoft are keen to hear how it went so please fill out the following feedback form.
Advent Calendar 2021
- #5: Avoiding plagiarism this essay season
- #4: Ways to poll your students
- #3: Have you thought about using Moodle Quiz?
- #2: How to make a Stream video available to students
- #1: A festive use for H5P
- The Advent Calendar in Moodle with real doors to open (UoN only, sorry)
From Paul Bryant, Learning Technology
No comments yet, fill out a comment to be the first

Leave a Reply