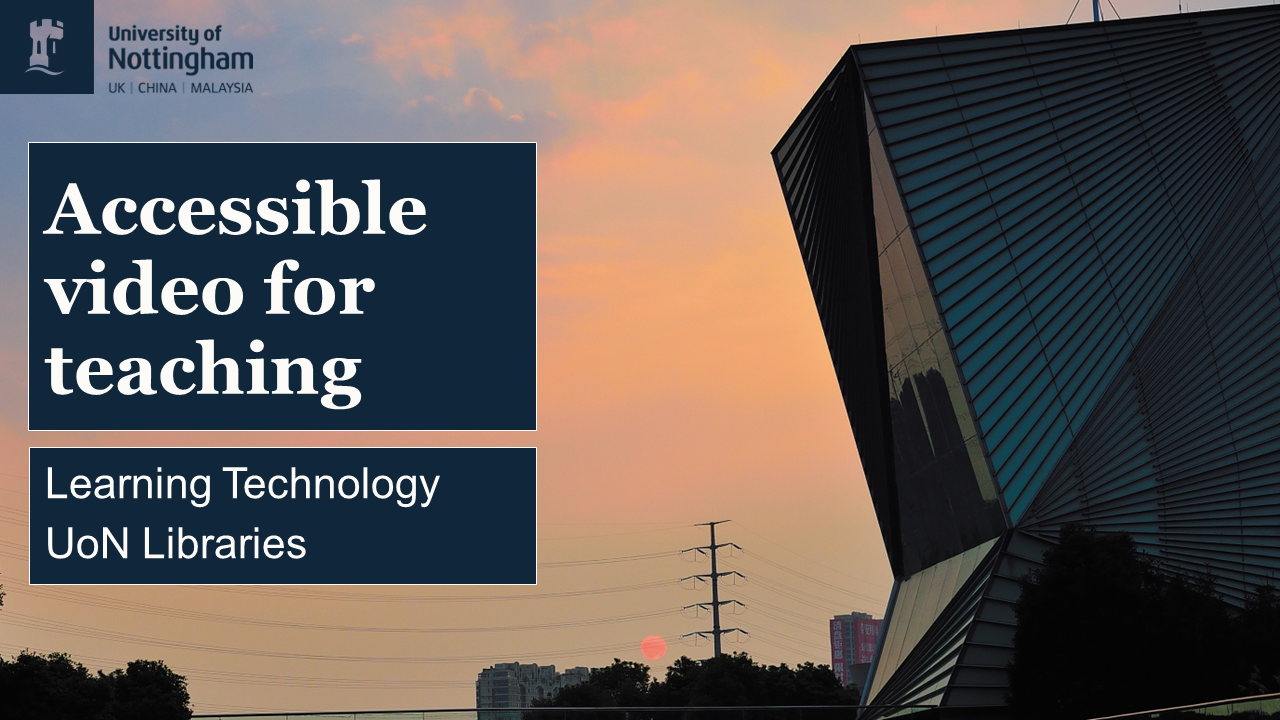
September 29, 2023, by Laura Nicholson
Accessible video for teaching
Many thanks and credit to Dr. Chris Ward (Digital Accessibility Consultant), Nicholas Cameron (Learning Technology Officer) and the Learning Technology Team for the blog guidance.
The recording platform
Use Echo360 (Engage) where possible for teaching content because this platform offers all the features and capabilities for lecture recording and includes a high level of technical support if needed. Using the provided microphones in the room is advised to guarantee audio recording, and the T-loop system can assist individuals using audio-assistive devices like hearing aids in accessing your presentation.
Where possible, it is important to use the lapel microphone for optimum audio quality for both the lecture capture and hearing assistance systems. For more guidance on using microphones, look at recommended microphone settings.
Content first
Arguably more important than the recording platform, is the actual accessibility of the content shown. An accessible lecture recording will include accessible resources such as PowerPoints and Word documents, which in turn enhance the overall user experience for everyone. Having consistency with the formatting is key here, so utilising the built-in slide layouts (e.g., title slide, content slide, bullet lists) will help ensure a logical structure is achieved. Colour, font, and percentage of white space will all impact the overall viewing experience and accessibility. Please see our previous blog posts for more guidance on creating accessible Word documents and PowerPoints.
So, we have identified Echo360 (Engage) as the preferred lecture recording tool and we have considered the importance of designing accessible content. What next?
Adding captions
The captions policy stipulates that captions must should always be enabled in Echo360 and when using MediaSpace. Ways to improve the accuracy of captions include,
Use an appropriate microphone for the environment.
- Using a headset or an external microphone will result in less keyboard or screen taps.
- Clip-on microphones will let you roam the room in teaching rooms.
Avoid rooms with echoes
- Kitchens or rooms with hard surfaces will result in echo which increases inaccuracy with the automated captioning.
Speak naturally but not too quickly
- Automatic captions might run words together or end a sentence early.
Whilst striving for accuracy in captions is essential, captions do not always have to be 100% accurate in every context. The level of accuracy required often relates to how the material has been recorded in the first place.
If it is a live lecture, it is acceptable to use automated captioning and transcriptions, so you aren’t expected to go in and edit every recording. It is acknowledged that automated captioning may be less accurate than human-generated captions due to limitations in speech recognition technology. Naturally, if there are specialist terms that you know haven’t been captioned correctly then it would be advisable to go in and edit the lecture captions, but as it is a live recording in front of students there isn’t a mandatory requirement to edit every word.
If the material has been pre-recorded, such as a demonstration or marketing video, these must be accurately captioned. Inaccurate captions will lead to misunderstandings and hinder learning. In pre-recorded materials captions there should be a 95% confidence level with captioning. Note: 95% relates to statistical confidence, rather than 95% accuracy.
The following resource offers guidance with closed captions and transcripts in Echo360.
Third-party video
If using third-party videos from platforms such as YouTube or Vimeo you may experience difficulties if they have not put captions on their videos. Unfortunately, in these instances, there’s no way to add captions unless you contact the video creator directly and ask them to, but they have no obligation to agree to your request. However, in such instances, there is a potential workaround to providing captions.
1. If you are using Google Chrome, click the three dots in the corner.
2. Click on settings
3. Then go to accessibility
4. You should see a function called live captions.
If you turn the switch to blue, captions will be created as the 3rd party video is played.
Further resources
Engage: Viewing Video Transcripts
No comments yet, fill out a comment to be the first

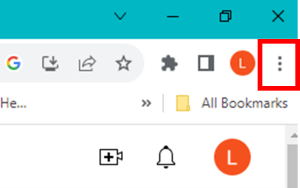


Leave a Reply