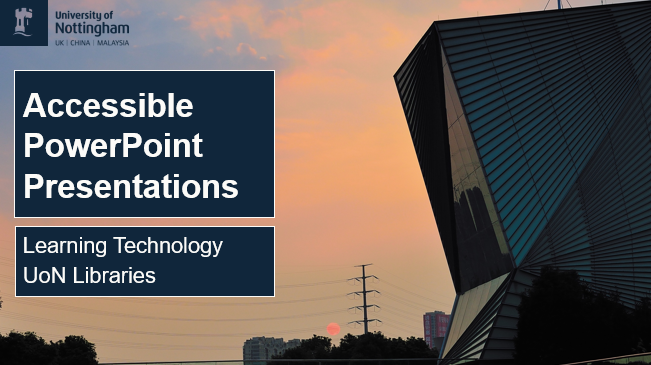
September 22, 2023, by Ben Atkinson
Accessible PowerPoint Presentations
Accessible documents ensure everyone, including people with disabilities, can access and understand the content. This promotes inclusivity and equal access to information for all.
Some helpful tips to create accessible PowerPoint presentations are included below, but you can find lots more detail on the Nottingham Accessibility Practices page (NAPS).
The advice and guidance below is based on a training session on creating accessible PowerPoint presentations delivered for the Faculty of Science in September 2023.
Getting Started
Since presentations include different kinds of content, it is really crucial to think and plan, but a lot of the time you can catch some of the issues after you have made the content. This includes considering if your slides have titles, images, charts and tables have Alt-Text and colour contrasts meet accessibility guidelines. You might also consider the format and consistency of your presentation and if you are wishing to use closed captions when you present.
Slide Layouts
 Use slide layouts to create new slides where possible, as this keeps a good hierarchy of common elements including Title and body which reduces your work.
Use slide layouts to create new slides where possible, as this keeps a good hierarchy of common elements including Title and body which reduces your work.
Title is the main heading of your slide.
Body is the content of your presentations.
You might also Include notes. These won’t show during the presentation, but a screen reader will be able to refer to them. This lets you offer extra details and context about the slide’s content.
Using the default slide components, particularly the title, is crucial for starting off on the right foot. Rather than working from a blank slide, these common elements ensure that the reading order remains correct.
Titles, Text, and Font
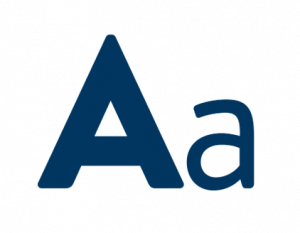 You should make sure your slides are properly titles, short specific and clear titles working best. You can use colour in your titles but ensure that the colour you choose meets accessibility guidelines for colour contrast. You should also use a font that is consistent with the rest of the text in your presentation.
You should make sure your slides are properly titles, short specific and clear titles working best. You can use colour in your titles but ensure that the colour you choose meets accessibility guidelines for colour contrast. You should also use a font that is consistent with the rest of the text in your presentation.
Make sure that the language is accurate to the text, this can be done under the review tab, and language preferences. Not only will this help you check spelling and errors, but it will allow the screen reader to read the content properly.
You should try to use a sans serif font – such as a Arial, Calibri, Helvetica or Verdana where possible. Bold should only be used to add emphasis where emphasis is actually needed.
Colour Contrast
You should always ensure that text colour contrasts well with the background. There is a colour checker in the accessibility menu – but also you have the option to ‘inspect without colour’ to see what your presentation might look like in monochrome.
This is another good way to ensure your presentation is accessible. We can see now that taking away the colour creates huge problems for understanding some of the text, and a lot of the data.
It’s no longer possible to tell what positive or negative is in the chart, and a lot of the text is unreadable.
This might seem like an extreme example, but it’s what 5% of the British population will struggle with – colour is not always available to all users.

Tables
Using tables in your presentation can work well if you follow best practice guidelines. This includes only using simple tables – showing one piece of data per cell. You should use a consistent alignment, left, right or centre and you should always ensure that your table has a header row. All tables created to show data should also include alt-text which describes the data being shown.
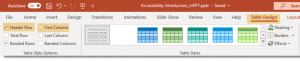
Alt-text
 In Microsoft PowerPoint, you may find that auto-generated alt-text has been added for your images. You should always check this text, as it may not be accurate. Alt-text should be short and simple, but must add context. Think of the example – ‘Some sunflowers’ – is this accurate? Does this correctly describe the painting pictured below?
In Microsoft PowerPoint, you may find that auto-generated alt-text has been added for your images. You should always check this text, as it may not be accurate. Alt-text should be short and simple, but must add context. Think of the example – ‘Some sunflowers’ – is this accurate? Does this correctly describe the painting pictured below?
Think context first, not format. Not: “A screenshot of a computer – Description automatically generated”, but rather: “Right click on the image and choose Edit Alt Text to add alternative text to your image”.
Correctly Formatting Your Presentation
There are some steps you can take to ensure that your presentation is accessible for all audiences. Keep these approaches in mind as you build your presentation.
- Using an accessible presentation template, they are also designed so that screen readers can more easily read the slide content. You can search ‘Accessible Templates’ when searching online templates and themes within PowerPoint.
- Set headings and body text content correctly for each slide.
- Ensure that all images have alt-text or are marked as decorative.
- Set the correct reading order for each slide.
- Avoid using tables.
Reading Order
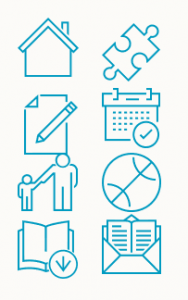 The reading order is a common issue in the accessibility checker. It will be picked up on many presentations and relates to the way that you have ordered objects on the slide. Objects are placed on the slide in the order inserted, which may not necessarily be a logical reading order.
The reading order is a common issue in the accessibility checker. It will be picked up on many presentations and relates to the way that you have ordered objects on the slide. Objects are placed on the slide in the order inserted, which may not necessarily be a logical reading order.
This can cause problems for screen readers, keyboard navigators and for any file conversion.
Using the reading order pane or accessibility checker allows you to adjust the reading order. You can also ensure that decorative objects can be labelled decorative.
Here’s an example of a reading order:
-
- Background (if not decorative).
- Title
- Subtitle
- Text/Content in left-right down.
Real-time, Automatic Captions For Your Presentation
PowerPoint for Microsoft 365 can transcribe your words as you present and display them on-screen as captions in the same language you are speaking.
This can help accommodate individuals in the audience who may be deaf or hard of hearing.
There are also position, size, colour, and other appearance options for the captions and subtitles to accommodate different environments and audience needs.
For best results, we highly recommend using a headset microphone connected to the device running PowerPoint if presenting remotely, or a lapel mic if presenting in person. Also, the feature requires a reliable internet connection throughout your presentation.
Conclusion
If you following the best practice guidance include in this post, you can ensure that your PowerPoint presentations are accessible for all audiences. Once you are aware of the guidance you will quickly find you are included it in all of your presentations as you create them. You can also use the built-in accessibility checker in Microsoft PowerPoint to review your presentation, where any accessibility will be presented with guidance on how they can be resolved.
To find out more about the Digital Accessibility workshops running ahead of the start of term, please contact your Faculty Learning Technology Consultant or email the team on learning-technologies@nottingham.ac.uk. Further information about the Brickfield Accessibility+ Toolkit can be found in this introductory post, written by our Digital Accessibility Consultant Dr. Chris Ward.
No comments yet, fill out a comment to be the first

Leave a Reply