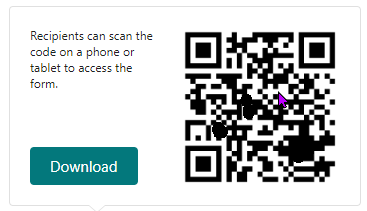
September 20, 2022, by Helen Whitehead
Three simple ways to engage students in lectures
A common question that we get asked is about are the best ways to poll students in face-to-face lectures, or seek short one-word or short-phrase answers. There are many third-party tools out there but to use those, you will need to evaluate them with regard to data protection, security, accessibility, sustainability, archivability and suitability. It’s surprising how many fail these tests. There are lots of ways to use MS Forms to create Quizzes with one or multiple questions. So here are three possible uses involving single MS Forms Quizzes, and Echo360 Engage:
- Create a one-question Microsoft Forms Quiz to poll students: this could be a Yes or No question or a Multiple choice question. You can generate a QR code to share with students.
- Create a one-question Microsoft Forms Quiz to elicite one-word or short responses: this uses the Text question type. As well as a QR code, you can also share the Word Cloud that Forms generates from the results.
- Use Echo360 Engage to create polls in a live lecture, by uploading your PowerPoint slides to Engage (Echo360) and adding activity slides such as Multiple choice or Short answer.
Create a one-question Microsoft Forms Quiz (Poll)
- Log in to Microsoft Forms.
- Click + New Quiz.
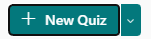
- Click on Untitled Quiz to give it a title e.g., “Lecture 1 Moodle Use Poll”.
- Click + Add new.
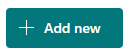
- Select Choice by clicking on it.

- Type in your question and as many options as you need.
It’s quite intuitive and will offer options Yes or No if those are appropriate answers.
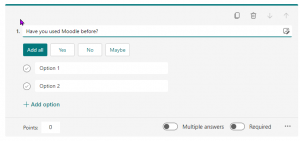
- Click on Yes, then No, or type in other options, and then click Collect responses.
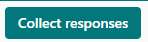
- You can make the question available in several ways, e.g., with a shortened URL,
or, for use in a lecture theatre, via a QR code.
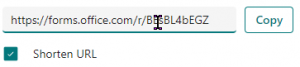 TIP: The easiest way to make the QR code available is to click Download and then show the QR code alone on the screen.
TIP: The easiest way to make the QR code available is to click Download and then show the QR code alone on the screen.
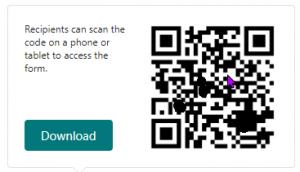
Microsoft Forms One-Question Quiz Word Cloud (Question with one-word answer)
Prepare a one-question Quiz as above, but this time click Text
![]()
- Type the question. (You don’t have to specify a correct answer).
TIP: Specify you’re expecting one word or a short phrase up to three words. By default it is restricted to one answer per person, but you can change that in Settings.
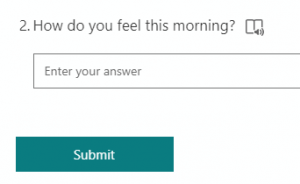
- Collect responses by generating a URL or QR code in the same way as described above.
- Once several different answers come in (after about 12 have been submitted), you will see a Word Cloud which you can share with students. Click on Responses to see this
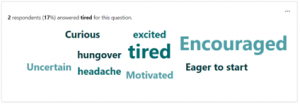
Echo360 Engage – for polls during live lectures (more advanced users)
Best used by those who are comfortable with digital tools, Engage lecture recordings can include a Q&A functionality which allows for lecturers to ask and respond to student questions as they watch the video. It’s also possible to use Echo360 Engage to create polls in a live lecture (not in a recording), by uploading your PowerPoint slides to Engage (Echo360). You can add activity slides either before uploading to Engage (Echo360) or after uploading. The activity slides can be used for quizzes or for polls. There are five different types of activity slides you can use: Multiple choice, Short answer, Image quiz, Ordered list and Numerical. Statistics are comprehensive.
More information: Engaging and monitoring students (including polling live in lectures) [https://xerte.nottingham.ac.uk/play_23651] (Xerte Toolkit)
No comments yet, fill out a comment to be the first

Leave a Reply