December 9, 2023, by Laura Nicholson
Moodle Choice for Polling
What is Moodle Choice?
The choice activity enables an editing teacher to ask a single question and offer a selection of possible responses: effectively to set up a simple Poll.
Choice results may be published to students immediately after they have answered, after a certain date, or not at all. Results may be published with student names or anonymously.
Here is an example of a question created using Moodle Choice.
Questions or polls can be set to be made available only during a certain timeframe, making it ideal for both synchronous and asynchronous activities. Moodle Choice can also be configured to enable students to vote for more than one option if desired.
How can you use the Choice activity?
There are many ways you could use the Choice activity, such as
- To quickly assess students’ understanding of an upcoming topic
- As an opinion poll
- To stimulate thinking about a topic
- General voting, for example, to allow students to vote on which topics to use in revision lectures
- Assessment for learning
General Features
When setting up the poll you have the option to decide whether you want student’s names to be presented or not. If you decide to keep students names hidden from each other, an editing teacher is still able to see who has voted for what in the ‘Responses’ tab’. You can also opt to include an extra column which also quickly shows you who has not voted.
When viewing the responses, you also have the option to download responses in ODS, Excel or text format.
Student Access
For ease of access, you can post a link to the poll on your PowerPoint slides or provide a QR code. H5P provides a quick and easy way to generate QR codes for any website.
To create a QR code, go to your module and select the ‘More’ tab. From the list of options select ‘Content bank’.
On the next page, click ‘Add‘ and select ‘KewAr Code’ from the list.
On the next screen, just give the new content a title so it can be easily located at a later date. Then copy and paste the URL and a QR code will be generated.
For more detailed guidance on how to set up a poll activity please read How to Create a Choice Activity (poll).
No comments yet, fill out a comment to be the first

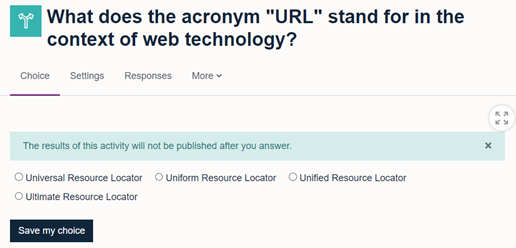
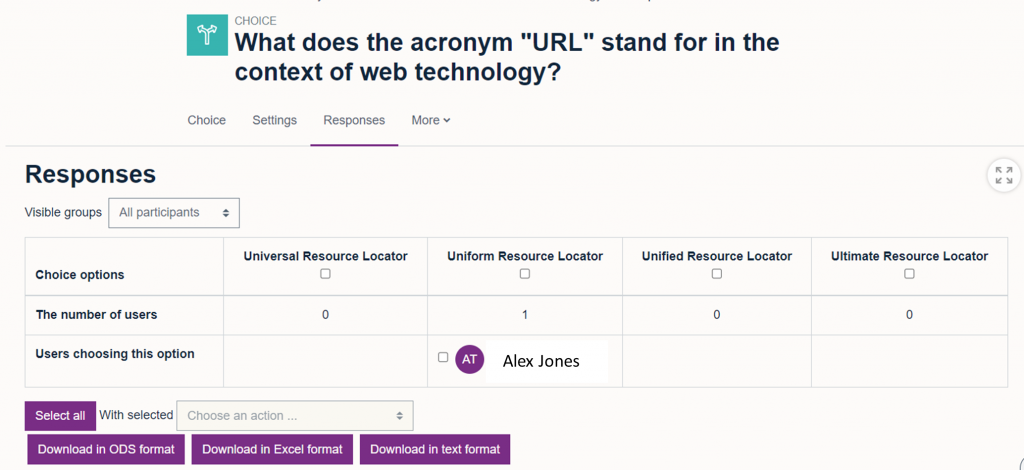
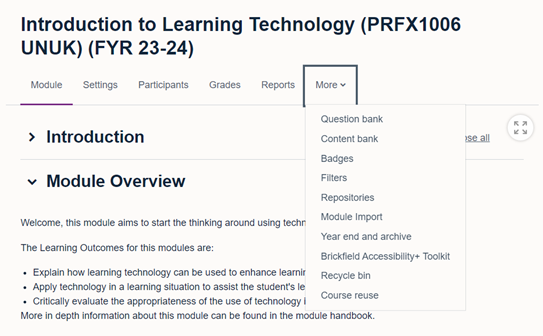
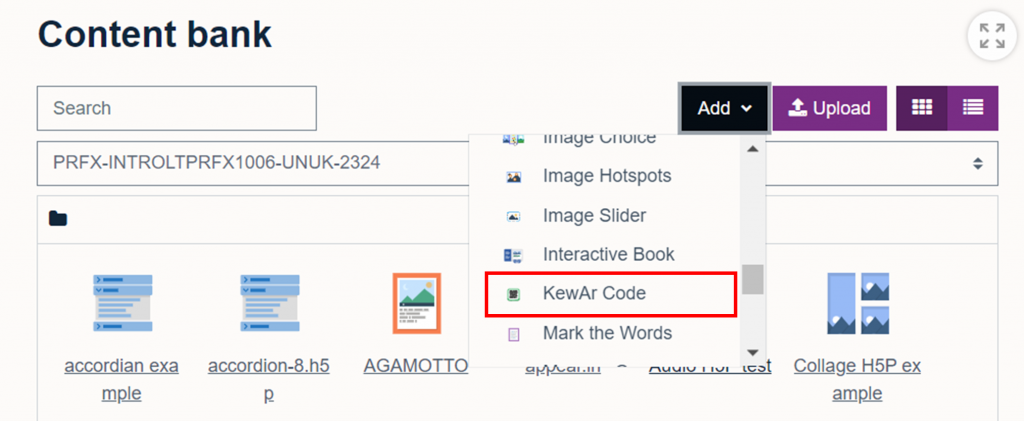
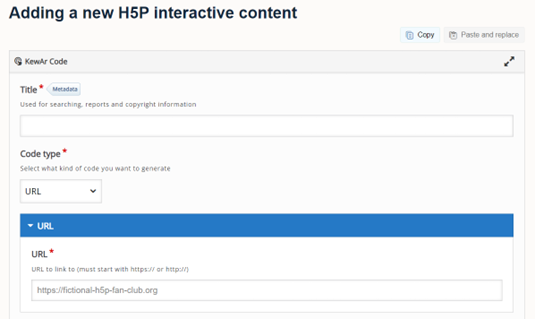
Leave a Reply