November 6, 2023, by Laura Nicholson
Moodle Assignments: Frequently Asked Questions
This week, we’ve chosen to cover a quick selection of frequently asked questions regarding Moodle assignments. This represents just a glimpse of the diverse range of inquiries we receive, covering topics from initial setup to more technical aspects such as configuring groups and groupings. If you require assistance with any of the topics discussed, or have other queries, please don’t hesitate to reach out to us at learning-technologies@nottingham.ac.uk.
How do I create a Moodle assignment?
Step 1 – Navigate to your chosen module
Step 2 – Turn editing on
Step 3 – Select ‘add an activity or resource’
Step 4 – Select ‘assignment’
Step 5 – Complete the set-up page with the necessary assignment details such as the title, availability and submission type. The guidance will vary in this section depending on your specific requirements so for more support, have a look at
What file types can students submit in Moodle assignments?
Students are able to submit a wide variety of files, such as word-processed documents, spreadsheets, images, or audio and video clips. It is also possible for students to submit single or multiple files, providing the option to do so has been enabled.
If you would like to see the full list of file types accepted by Moodle,
Step 1 – Navigate to your course, turn ‘editing on’.
Step 2 – Go to ‘add an activity or resource’.
Step 3 – Select ‘assignment’.
Step 4 – In the ‘accepted file types’ section, press ‘choose’ and you will see a list of all the potential file types available.
Can I prevent late submissions in Moodle assignments?
Yes, when setting up the assignment, you can enable a ‘cut-off date’ in the ‘availability’ section of the assignment settings. Moodle can then automatically restrict submissions after this date.
Can I restrict the Moodle assignment drop-box so that only some students can access it?
Yes, you can restrict access to the assignment details using a variety of different parameters such as ‘Date due’, ‘Grade achieved’, ‘User profile’, ‘Group’ or through a ‘Restriction set’. Have a look at the follow resource for more guidance.
How to create a Moodle assignment
Can I have group submissions?
Yes, unlike Turnitin assignments, you can have group submissions. You will need to create different groups in your module and then you can set an assignment to be submitted as a group submission. You can choose to have all groups submitting on the same day, or it is possible to have different submission days, which can be enabled by using the ‘group overrides’ option. Normally, we recommend that you set up the submission to require only one student to submit on behalf of the group, rather than having every student submitting the same group project.
For more guidance on using groups in Moodle, have a look at the guidance below.
An overview of how to use groups and groupings effectively
How to enable group submission in a Moodle assignment
Any other group related queries
Can I use the Turnitin plagiarism checker in Moodle assignments?
Yes, Moodle assignments has a plagiarism setting that can be configured to check for plagiarism by linking to Turnitin. When you set up your Moodle assignment, in the ‘Turnitin plagiarism plugin settings’ set ‘enable Turnitin’ to ‘Yes’.
One point to note
When you set up a Moodle assignment with the Turnitin similarity report enabled you need to ensure that you are happy with the Turnitin settings when you first set up your assignment. This is because it is not always possible to go back and edit the Turnitin settings after submissions have been received.
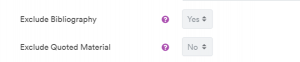 Once a submission has been received, the exclude ‘bibliography’ and ‘quoted material’ option become greyed out and they cannot be changed back again. So, decide what you want these settings to be when setting the assignment is first launched as it won’t be an option to change them later.
Once a submission has been received, the exclude ‘bibliography’ and ‘quoted material’ option become greyed out and they cannot be changed back again. So, decide what you want these settings to be when setting the assignment is first launched as it won’t be an option to change them later.
Second point to note
If you are using Moodle Assignment, then limit your use of Turnitin’s features to just the Similarity Check. Do not use Turnitin’s Feedback studio to mark the Moodle assignment. Turnitin’s Feedback Studio doesn’t work particularly well with Moodle Assignment, so feedback can be lost if you try to mark a Moodle assignment with Turnitin.
We hope this brief insight into some of our frequently asked questions has been useful, please do take a look at our Workspace pages below for guidance on anything Moodle related.
Moodle help guides for students
No comments yet, fill out a comment to be the first


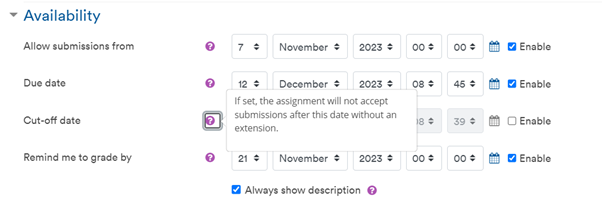
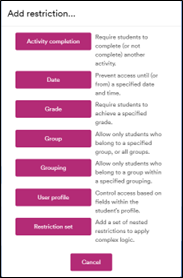
Leave a Reply