
September 18, 2023, by Laura Nicholson
Preparing Moodle for the start of term
With the start of term fast approaching it’s time to get Moodle ready for new and existing students. Here are some helpful tips and reminders to support you to get prepped for the new term.
First impressions! Contact details and other information
Use the first topic (the one that cannot be deleted/moved) to add the photographs, contact details and office hours of the module convenor and other staff teaching on the module. This is a great way of welcoming students and letting them know how and when they can contact you. When uploading images, it is better to keep the file size small and not copy and paste. Other key links and information can go in this top section, but it is recommended to keep it concise.
Declutter and update
Review your module to remove and replace any out-of-date information.
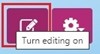
To edit most things in your Moodle module (course) you need to click on the ‘Turn editing on’ button in the top right hand corner of the Moodle module page.
When you have finished editing on the page, remember  to ‘Turn editing off’ button.
to ‘Turn editing off’ button.
Also check any hyperlinks so that broken links can be updated.
Whether you are setting up a new module or updating a current one, we have plenty of Workspace resources to help you.
Check deadlines
Ensure any assessment deadlines or activities relating to Turnitin, Moodle assignments, and quizzes are up-to-date. If you are interested in increasing the interactivity of your module by including quizzes, we have some helpful guidance on adding quizzes.
Guidance is also available on how to set up Turnitin and Moodle assignments.
Refer to the Moodle Everywhere policy
The University’s Teaching and Learning Committee has agreed a minimum threshold for engagement with Moodle, which all modules must meet.
In addition to using Microsoft Teams and Engage (Echo 360) for teaching, the expectation is that all modules will continue to use Moodle as the hub for teaching materials, activities and resources. For further information and to ensure your module meets these requirements, please refer to the Moodle Everywhere Policy.
Test for accessibility
A new tool for accessibility is now available to editing teachers in Moodle.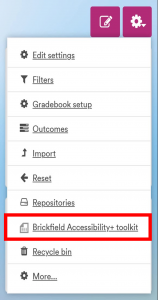
The Brickfields Accessibility+ Toolkit is an extensive accessibility checker that will help recognise and fix issues with accessibility in Moodle.
To launch the toolkit, navigate to your module on Moodle and click the cog icon to the top-right of the page. Select the Brickfields Accessibility+ Toolkit from the dropdown list to select your module for analysis.
The analysis conducts multiple common accessibility checks on your module’s HTML content and provides you with an overall report.
Further information is available on our previous Brickfield Accessibility+ Toolkit blog post.
Make the module visible to students
By default modules are hidden: this means that you need to change this setting to Show before students can access it (even if they’re already enrolled on it).
A setting towards the top of the ‘Edit Settings’ page allows you to change the visibility for students. The options are:
‘H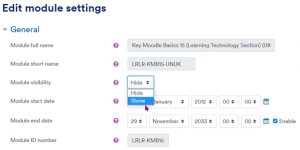 ide’ – this means the module is not visible to students. It will not come up in a search of the site.
ide’ – this means the module is not visible to students. It will not come up in a search of the site.
‘Show’ – this means students can see and participate in your module. It can be found on a search of the site.
You can also check if your module is visible or not by looking at the ‘Year End and Archive’ block (visible only to editing teachers, not students). A hidden module will be flagged up.
More guidance on this can be found in Module settings explained .
Further support
Key Moodle Basics: An Introduction to Moodle
This ‘hands-on’ workshop is an introduction to Moodle, the University’s virtual learning environment. It is designed to give you the knowledge and understanding on how to use Moodle and to design your module area, whether starting from scratch or including materials from previous years.
If you are interested in reserving a place on the course, please book via the short courses page.
For general questions
For quick answers to questions and support, please complete the form at selfservice.nottingham.ac.uk or contact your Faculty Learning Technology Consultant. Alternatively, you can speak to one of the team in the virtual Digital Learning Drop-in (Search MS Teams for Digital Learning Drop-in).
No comments yet, fill out a comment to be the first

Leave a Reply