
August 18, 2020, by Helen Whitehead
A Summer of Moodle #9: Adding a Reading List to your module
A classic way to guide students to relevant material to support their studies is to use a reading list. If the reading list is online it can help students go straight to the relevant item. The University of Nottingham uses the Talis Aspire software to manage reading lists. Talis Aspire is a separate system, but can be automatically displayed within your Moodle page.
- Reading lists can be structured to suit your module and teaching.
- Adding items to your online list highlights new learning resources to the Library and prompts the Library to order any new required resources.
- Online reading lists are easy to manage and you can bookmark a variety of resources such as books, blog posts, videos and web pages.
- Your reading list will integrate into your Moodle module.
- Students can save personal notes and set their reading intentions.
Here are some resources to help create your Reading List in Talis Aspire
- Reading lists: PDF Guide to creating and using [link to UoN website: PDF]
- Book Online Reading List Training Sessions [link to UoN Short courses website]
- Guidance on how to create and manage your online reading lists [link to UoN website]
- Guidance on publishing your reading list [link to UoN website]
- How to get the most out of your online reading list – for you and your students [lnk to UoN website]
How to add a reading list to a Moodle module
Make sure that your reading list is up-to-date and has been published (otherwise students will not be able to see it).
If you’ve divided your online reading list up into sections, you can link to the entire list, or to just a particular section. If you do this you can, for example, add a link in each Moodle Section/Topic to the relevant part of the reading list. Instructions for both of these methods are included below.
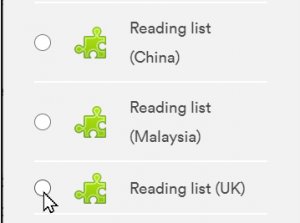 Here’s how to add a reading list. In your module:
Here’s how to add a reading list. In your module:
- Turn Editing On on the top right cog icon.
- Near where you want the reading list, click + Add an activity or resource.
- Select the appropriate Resource for your campus, e.g., Reading list (UK) and click Add.
- Give the activity an appropriate Name, e.g., Reading List.
- Click Save and display.
- You will then be asked to log into Talis Aspire (Authentication required). First click Start.
- Login to Talis Aspire as usual: Select the reading list (search for it if required).
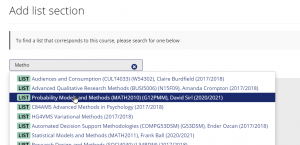
- You can add any list that you own, it does not matter what the code or the title of the module is, so you can:
- Link to a reading list with a Campus Solutions code.
- Link to a reading list for a coded module from a Parent module.
- Include a reading list for another module as information for your own students.
- Click Save
To insert just a section of the reading list into a Moodle section:
- Ensure you have divided your reading list into sections.
- During the process described above, while in Talis Aspire, click the dropdown arrow next to The List and choose the relevant section (Click Save)
No comments yet, fill out a comment to be the first

Leave a Reply