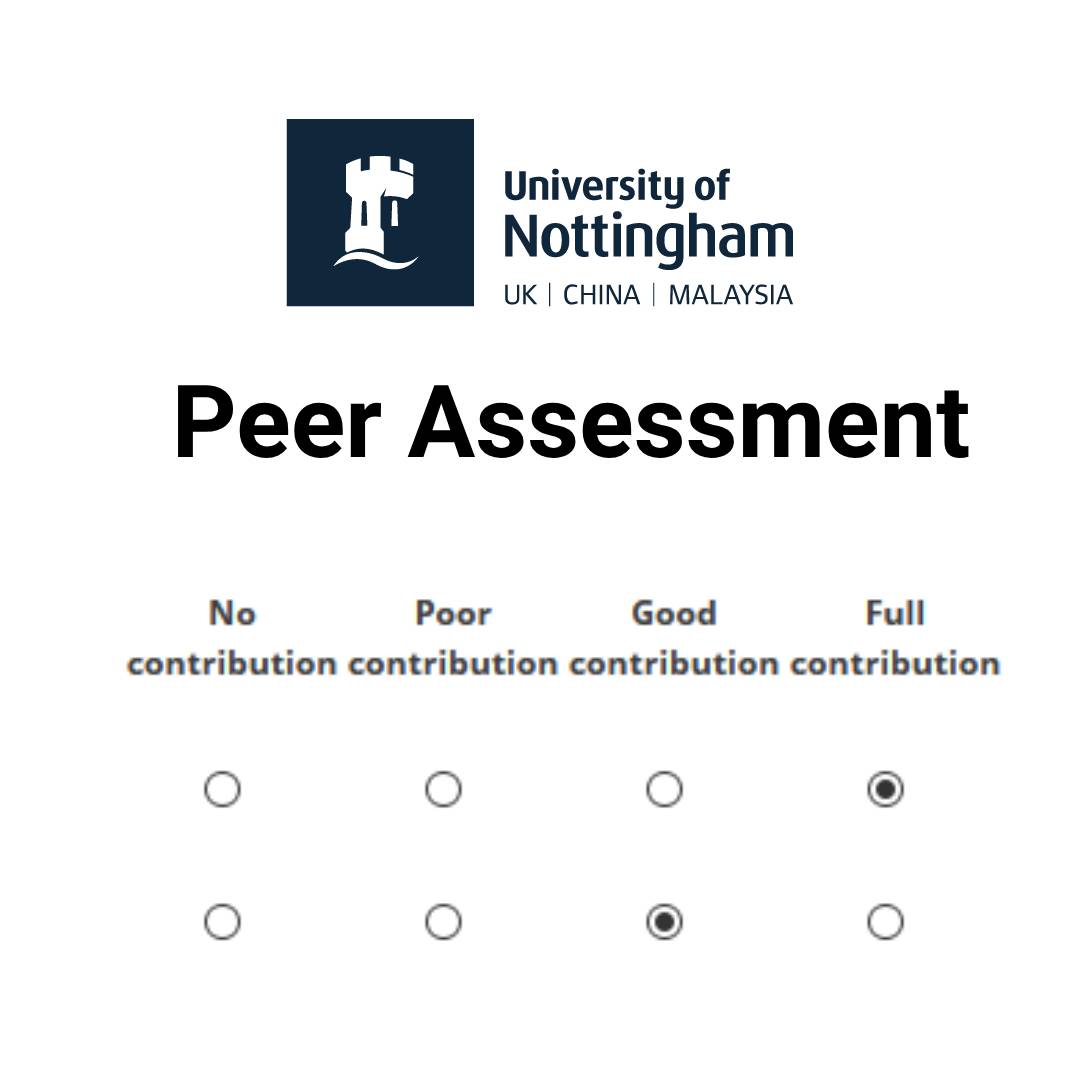
December 21, 2023, by Ben Atkinson
Peer Assessment in Moodle 4.1
As part of the 2023 upgrade to Moodle 4.1, a new activity will be introduced which allows academics to run peer assessment tasks in their Moodle module. The new activity is called Peer Assessment.
The Peer Assessment activity is essentially a group assignment submission combined with peer grading, allowing students to assess each other for their contribution to a group project or for their performance in a group task. They can also, if the function is enabled, assess themselves and their own contribution to the project or task.
Students are asked to assess each of their peers against three or more written criteria. You can also enable additional settings, such as asking your students to write comments and justification against each criteria, to support the grades they have given. Each written criteria translates to a number during the calculation which provides the student’s overall grade for the Peer Assessment activity. These grades are shared the Gradebook and you can review the students peer assessment scores before making them available to the students. This provides the opportunity to check for outliers in the task, and to view the justification feedback.
The Peer Assessment activity can be added in the usual way from within the ‘Add an Activity’ menu inside your Moodle site. It creates a group assessment, where the students can submit their peer assessment comments, scores and any associated files.
Important Note – Groups Set Up
Before deciding to use the Peer Assessment activity, you must ensure that you have your groups set up in Moodle and that they are ready to be attached to the activity. If students are in more than one group on a module, this must be reflected in the group set up before creating the activity.
Creating Your Peer Assessment Activity
The following steps outline how to create a Peer Assessment activity within Moodle 4.1.
- Navigate to your Moodle Module Site and locate the section where you would like to add your Peer Assessment activity.

- Ensure that ‘Edit Mode’ is turned on using the toggle switch on the top menu
- Click ‘Add an activity or resource’
- Search for ‘Peer Assessment’
- Click the ‘Peer Assessment’ activity to add this to your module. Note: You must have groups set up on your module before you add the Peer Assessment activity
- On the main editing page, provide a title and description for your activity. Choose if you would like to show this description to students.
- Open the ‘Peer assessment settings’ section and set your parameters for due date etc.
Things to note:
- At least one student must upload a file to the Peer Assessment activity in order for it to be marked. Once a student has uploaded a file, this will appear to all students in the group. You can change the number of files to be uploaded, if you require students to upload multiple documentation for their project.
- ‘Allow students to self-grade along with peers’ gives the option for students to mark their own contribution to the group project as well as the contribution of their peers. You can enable this setting if you wish to give students this opportunity.
Further advice and guidance on using the Peer Assessment activity can be found on our workspace page, including additional settings you may wish to consider to expand your assessment.
No comments yet, fill out a comment to be the first






Leave a Reply