December 2, 2023, by Laura Nicholson
Five Ways to Quiz with Moodle Quizzes
Moodle’s Quiz activity offers a variety of question types, ranging from multiple-choice questions to drag-and-drop or even calculated question types. Below are five examples of questions you could incorporate into your assessment strategy.
1. Calculated
Instead of using static numerical questions with fixed values, you can use something called wildcards to represent different variables. This means each student will receive a slightly different version of the same question, helping to promote an understanding of the underlying principles and an opportunity to practice multiple instances of the same concept.
Tip: When creating a new calculated question, start by writing down the formulas for finding the right answer and any formulas for common wrong answers. Doing this helps you to anticipate student errors and determine how much partial credit you might want to give (Nicholls et al., 2016).
2. Description
This isn’t a quiz type as such. The description question page enables you to add some text and an image as a type of introduction to a set of questions. So, it is more of a label than a question type.
Tip: Make sure the option to shuffle questions is turned off when using the description question type, otherwise the position of the description will get shuffled and no longer introduce your set of questions.
3. Drag and drop into text
For this question type, students have to match items by dragging and dropping them into the correct categories or order.
Tip: Try to ensure the answers can only be placed in one specific order.
For example
As highlighted from the images above, if the student places ‘nickel’ in the first space and ‘iron’ in the second space the answer will be marked wrong despite it being correct.
4. Drag and drop onto an image
This question type allows students to drag words, images or both from a list and drop them into pre-defined gaps on a base image.
Tip: Give the question a descriptive name to help you find it in the question bank (Students won’t see the name).
5. Cloze questions
This question-type question will consist of a passage of text that has various answers embedded within it, including. ‘fill in the blanks and drop-down in the form of multiple choice, short answers and numerical answers. Some minor coding is required to create the questions.
Tip: when using the short answers option, use the appropriate settings to allow for variations in spelling if applicable.
An example
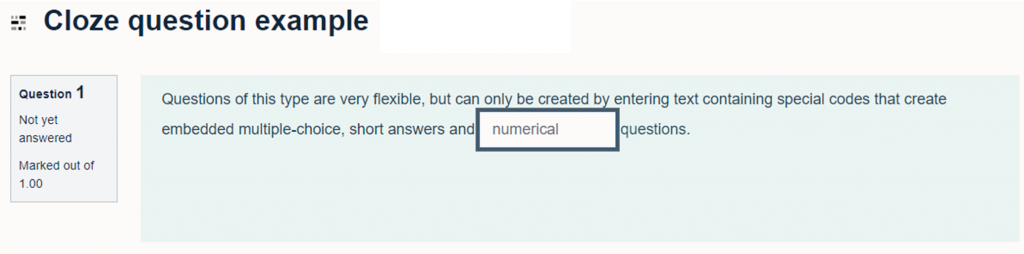
The question reads: Questions of this type are very flexible, but can only be created by entering text containing special codes that create embedded multiple-choice, short answers and numerical questions.
To create the above example, when setting up the Cloze question I added the below text and formula into the question text box on Moodle.
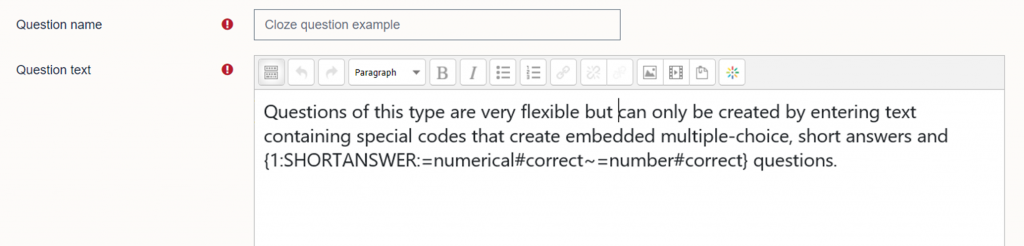
The Question and formula reads: Questions of this type are very flexible but can only be created by entering text containing special codes that create embedded multiple-choice, short answers and {1: SHORTANSWER:=numerical#correct~=number#correct} questions.
- All the information relating to the answer is enclosed within the curly brackets.
- In this case, the number 1 relates to the question being assigned 1 mark if correct.
- Following this, you need to identify the type of question you wish to add, in this case it’s SHORTANSWER, nut you could write MULTICHOICE, which would create a drop-down multiple choice box.
- = refers to the correct answer, #denotes the feedback, and the tilde separates the answers.
For more guidance on creating cloze question types see Creating a cloze question in Moodle quiz.
Further support
Please see our Workspace pages for further guidance on creating quizzes.
References
Nicholls, G.M, Schell, W.J. and Lewis, N. (2016) Best Practices for Using Algorithmic Calculated Questions via a Course Learning Management System. Available at: https://peer.asee.org/best-practices-for-using-algorithmic-calculated-questions-via-a-course-learning-management-system.pdf (last accessed 24/11/23)
No comments yet, fill out a comment to be the first

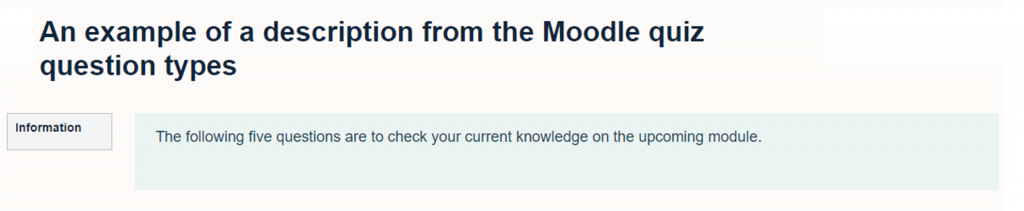
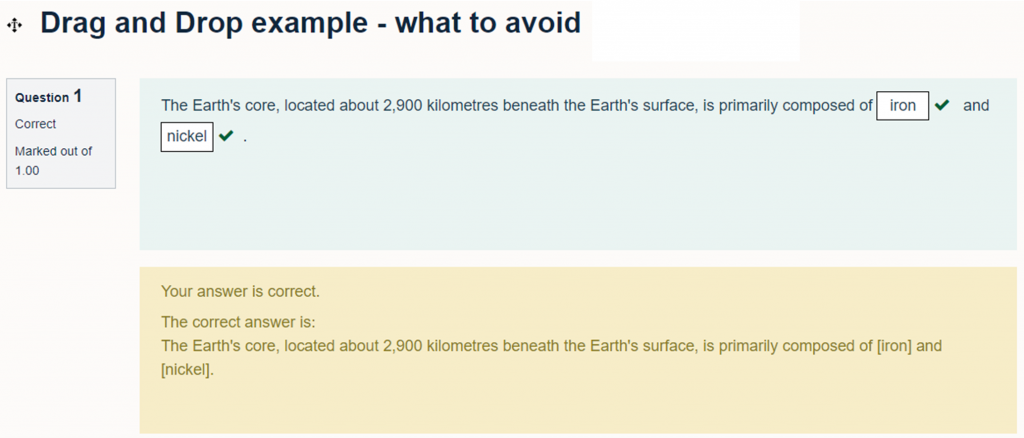
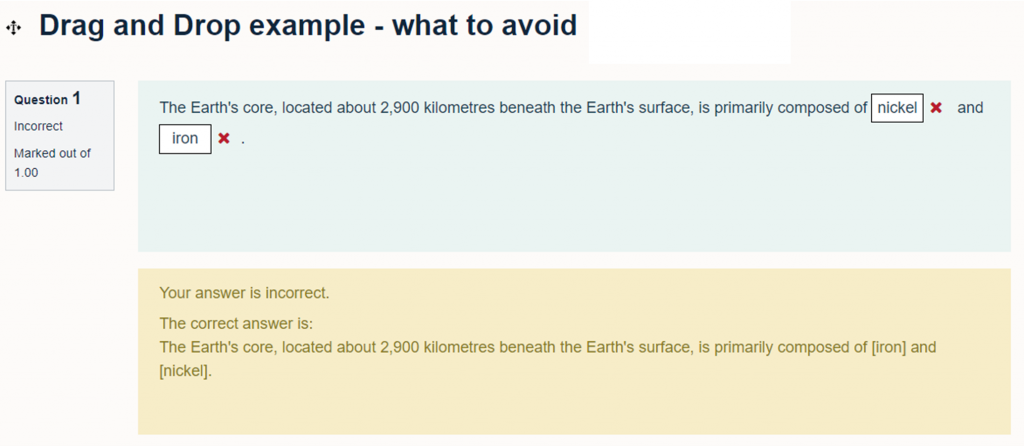
Leave a Reply