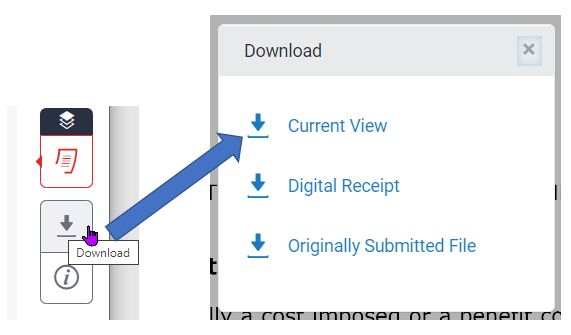
July 11, 2023, by Ben Atkinson
Downloading Feedback From Your Assignments
At this time of year students will be looking to download and view their feedback from assignment submissions. We recommend that you save a copy of all your feedback for future reference, in order to plan for future assignments, or revise for exams. You might also want to provide evidence for future job applications and further degree courses you might wish to apply for.
It is important that you download your feedback. Once module sites have been archived, it is not easy to recover feedback that you might have received.
Turnitin Assignments
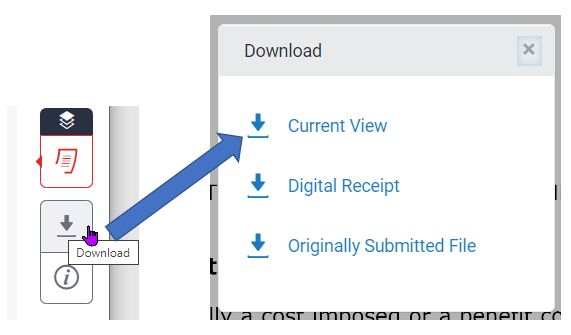
Download feedback from Turnitin using Download icon and Current View
Steps to follow to download a PDF of your assignment with the feedback and mark received:
- Open your assignment which was submitted via Turnitin.
- Click on the blue pencil icon to go into your feedback.
- Ensure your feedback is visible on the screen in the Feedback Studio window
- At the bottom of the menu bar, you will see two icons:
- The first lets you choose to download the current view as a PDF file (with comments), a copy of your digital receipt and your original submitted file. The second gives submission details including the Submission ID, date and time of submission, when it was graded and the word count.
- Once you have clicked the top icon a pop-up window will appear.
- Select the Current View option (see above). This will then prompt a PDF to be downloaded from Turnitin of your assignment with the feedback and mark.
- Unfortunately there is no way to download audio feedback, though you could play and record it.
Further support with downloading your feedback from a Turnitin assignment can be found on this page.
Moodle Assignments
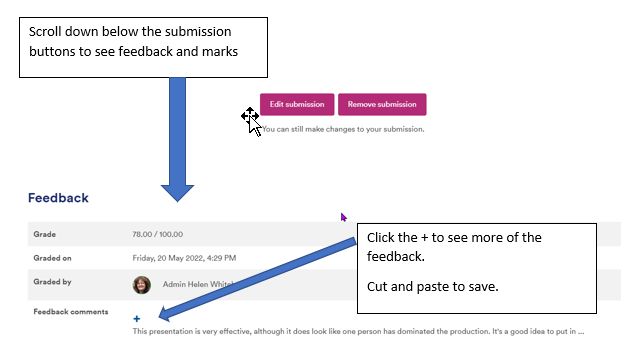
Access Moodle feedback by scrollingdown the submission page
The process of downloading your feedback for a Moodle assignment is slightly different.
- To view your feedback, go to the relevant Moodle site and then click on the submission drop box which you went to when you submitted your assignment.
- Scroll down the page
- Cut and paste any comments and marks and download any feedback files.
With Moodle assignments students will continue to have access to previous years’ submissions and feedback for as long as you are studying.
Further support with downloading your feedback from a Moodle assignment can be found on this page.
No comments yet, fill out a comment to be the first

Leave a Reply