February 16, 2023, by Helen Whitehead
The Nottingham Accessibility Practices (NAPs): Overview
The Nottingham Accessibility Practices – the NAPs – are eight core habits that will help make your teaching materials and publications more accessible – but also more available to all. This is the first in a series of blog posts which cover these core habits.
Accessibility is relevant whether you’re drafting an article for publication in Nature or creating a document to add to Moodle for your students. In this series we’ll focus on learning materials created for students, or documents produced by students for assignment submission or project work. However, the core habits are relevant to all kinds of documents for all kinds of readers. Learners will expect and benefit from user-friendly, transparent and straightforward content. Ensuring digital accessibility is a legal requirement. It’s also important to create an inclusive digital environment that benefits everyone, including people with disabilities or injuries, neurodiverse learners, and people with low-bandwidth connections.
It’s encouraging to know that making your research and teaching content accessible should not be hard work. Getting into these habits – your daily NAPs(!) – will get you most of the way there, and technology can do the rest. We’ve listed some top tips below, but we’ll be looking at each of the NAPs in more detail in later posts in this blog series.
So, let’s take a NAP!
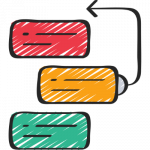 1. Structure and Navigation
1. Structure and Navigation
- Content should always be easy to navigate. Readers should quickly be able to recognise important information.
- Always use styles (rather than emphasis or colour) to create a structure of navigable headings in your Word document, PowerPoint or Moodle resource.
- Open links in the same window, not a new window or tab, as this disrupts assistive technology and non-visual navigation.
- Provide information and relevant content in advance of lectures, seminars and events to allow students to prepare, and avoid concerns and anxieties. This is part of the Moodle Everywhere document minimum standards for Moodle modules.
2. Text
- Write clearly and consistently to support those for whom English is not their first language or for those with a specific learning disorder (SpLD) such as dyslexia or a learning difficulty. Explain jargon or acronyms and give instructions in a logical order.
- Left align your text (in English). This supports use of assistive technologies such as screen readers or magnifiers. Fully justified text is really hard to read.
- Avoid using italics, underlining and capitalisation for emphasis, and use bold sparingly. An alternative is to describe the importance of the point in the text, or signpost with simple textual labels.
- Use paragraphs, bullet points and lists to help present your key points and data in a consistent and clear manner. Never use images or symbols to create list elements.
- Ensure that your text has a good contrast with the background.
 3. Images
3. Images
- Firstly, ensure that you have a good quality image for an appropriate reason – is it needed in context, not just to make the text attractive? Avoid using images of text, e.g., as headings.
- Alternative text (ALT-text) is important for every image to provide a way for assistive technology to describe an image to people who can’t see it. ALT-text is a short description of the image that is embedded alongside it. We’ll be covering how to write ALT-text in a future post.
- If it is merely decorative, it can be labelled as such in the ALT-text tool.
4: Multimedia
Video and audio are key tools in providing variety of materials. Videos can be important in assisting the processing of information and memory recall and when used alongside other formats can create an encompassing experience for students.
- Every video should have captions (which is both a university policy and a legal expectation). Pre-recorded videos should be edited for accuracy, while automated transcriptions are OK for live lectures. Captions are essential to those with hearing disabilities, and useful to others, such as those for whom English is not their first language. Automatic transcripts will be generated for videos uploaded into Echo360 and MediaSpace and accuracy is improving with every update.
- When making video content, it can help to imagine you’re writing a radio script and then record it as a video, keeping it succinct. Break up long videos into smaller bite-sized chunks.
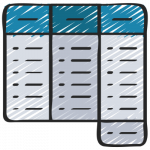 5: Tables
5: Tables
- Tables should only be used for data, never for document layout or for creating forms.
- Avoid merging or splitting cells, and prioritise simple tables, with one per topic and one piece of data per cell.
- Present tables consistently, and add descriptive labels for header rows and columns.
- Keep text aligned to the left and numeric data aligned to the right.
6: Colour
- Colour and shape should never be the only way used to convey meaning. Around 4.5% of the British population register some form of colour blindness, and more have other visual impairments.
- If you use diagrams, provide labels to indicate what the colour or shape mean.
- Ensure adequate contrast between text and background for information to be easily distinguishable.
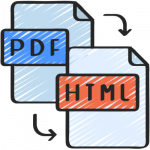 7: Formats and Assistive Technologies
7: Formats and Assistive Technologies
- Assistive technologies include simple screen magnifier tools, colour settings on displays, Braille e-readers or screen readers. For these to work with your material, choose formats that will allow users to change the formatting within their software or to choose alternatives.
- Avoid using locked pdfs or image-only pdfs.
- Make sure that it is possible to navigate your content without using a mouse. This can be as simple as providing titles or structure in the content.
8: Accessibility Checkers
- Accessibility checkers can be found in most text editors, such as Word, Powerpoint and Moodle’s Atto editor. While a very useful tool, like spell checkers, they have their limits and need to be used with common sense.
The best practice is to form accessible habits and always take NAPs as you create content. Follow our “Take a NAP” series to find out more or checkout our Nottingham Accessibility Practices Sharepoint site.
With thanks to Chris Ward, Digital Accessibility Consultant
Icons from juicy_fish
No comments yet, fill out a comment to be the first

Leave a Reply