October 7, 2024, by Laura Nicholson
Hints and Tips for Creating and Managing Moodle Quizzes
(Estimated reading time – 4 min)
Moodle quizzes are a great tool for the formative assessment of student progress and promote engagement with the learning material. So we thought, why not provide a special month-long series of blog posts dedicated to helping you make the most of Moodle Quizzes? This week, we’ll kick things off by providing practical tips and advice on using Moodle quizzes. Then, over the coming weeks, we’ll cover topics such as question behaviours, and tips for writing effective quiz questions.
So, here are a few ideas to get started!
1. Protect student responses
The settings in Layout determine the number of questions that appear on a page. 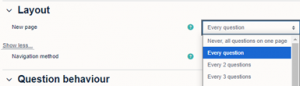
By default, all questions are displayed on separate pages. There are several benefits to having questions displayed on separate pages.
- Moodle saves the answers every time the student navigates to the next page. (Quiz autosave is also enabled by default, with the default time period set to 2 minutes, unless changed by admin (Moodle, 2022).
- It discourages screenshots being taken of the entire quiz.
- If a student wishes to leave the quiz and return at a later date, they can select ‘Finish attempt’. If the quiz has been set up using a page for each question, when the student returns to the quiz they will be taken directly to the correct page.
- Having separate pages for each question can be useful if students are asked to upload large files (images, videos, etc.) as part of their quiz. It is easier for the system to process the data if there is only one question per page.
2. Add extra time for students with accessibility needs
Moodle makes it easy to provide accommodations for students with additional accessibility requirements, such as extra time for those with learning disabilities or health issues (Moodle, 2023).
Steps to Add Extra Time:
- Go to the Quiz and click on the More tab to show the Overrides option in the drop-down menu.
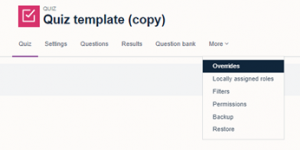
- Select Add user override, and then select the student(s) who require additional time.
- Adjust the time limit or closing time for the quiz.
- Save the changes, and the selected student(s) will now have their own individualised time setting.
- You can also use this feature to provide additional attempts or even different open/close times to certain students.For more guidance, see How to Add Accommodations to a Moodle Quiz (UoN Staff).
3. Set different quiz times for different groups
In a module, you have different groups of students working on different topics or are at different stages. Moodle allows you to set different times for each group.
Steps to Set Different Times for Different Groups:
- First, ensure you’ve created groups within your course via Participants > Groups.
- Then, go to the three dots to the right of the quiz on your Moodle page and select Group mode.
- Choose from the drop-down menu how you wish your groups to be configured.
- When in the quiz settings, click the More tab and select the Overrides option.
- Select Group overrides from the drop-down menu to the top-left and select Add group override.
- Choose the group you want to create a time override for, then adjust the quiz open/close time and any other relevant settings (e.g., time limit, attempts allowed).
- Select ‘Save’, or ‘Save and enter another override’ and enter the override, and repeat the process for each group as needed.
This feature gives you flexibility in managing quiz schedules for large or diverse groups of students.
4. Add hints
Hints can be included for specific questions to help students without directly answering the question for them.
In your module, navigate to a quiz and then select the Question Bank tab. In the Actions column, select Edit question and then scroll to the Multiple tries section. From here, you can add hints that can be displayed progressively as students attempt the question. Penalties can be applied in accordance with the number of hints required to answer the question, or you can choose to select no penalty.
Additionally, in the overall quiz settings you should have enabled Interactive with multiple tries in the question behaviour section and in Review options, under During the attempt, tick the Specific feedback box.
Benefits of Adding Hints:
- Hints encourage deeper thinking and problem-solving without penalising students.
- They can serve as subtle reminders of key concepts that might have been covered in lectures or readings.
- Hints also reduce the chances of students becoming frustrated or giving up on a challenging question, promoting a more positive quiz experience.
5. Review and analyse results
Use Moodle’s built-in reports to analyse quiz performance. Look for questions that many students got wrong, which may indicate a problematic question or concept.
Accessing the reports
- Go to the course that contains the quiz then click on the quiz you want to view reports for
- Click on the Results tab.
- There are subtabs under Results to choose from, such as:
- Grades report: Shows all students’ quiz attempts and their grades.
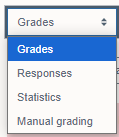
- Responses report: Displays the responses given by students.
- Statistics report: Provides a statistical analysis of the quiz and individual questions. This is useful to detect potential errors with questions that may need omitting from the final result. Although you cannot technically omit questions once taken, you can set the score awarded for that question to zero.
- Manual grading: Allows you to manually grade questions that require it, like essay questions.
- Grades report: Shows all students’ quiz attempts and their grades.
- Select what you wish to include in the reports, such as attempt options.
References
- Moodle. (2023) Quiz FAQ. Available at: https://docs.moodle.org/401/en/Quiz_FAQ#How_can_I_give_particular_students_extra_time_or_numbers_of_attempts.3F (Last accessed 18/09/24)
- Moodle. (2022) Using Quiz. Available at: Using Quiz – MoodleDocs (Last accessed:18/09/24)
No comments yet, fill out a comment to be the first

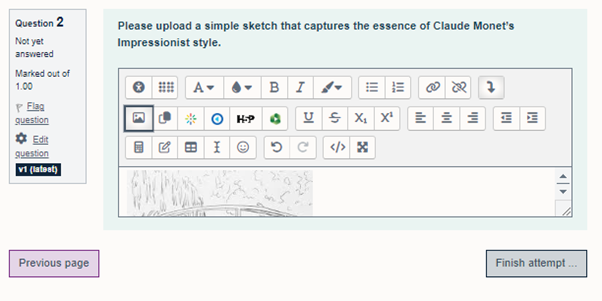

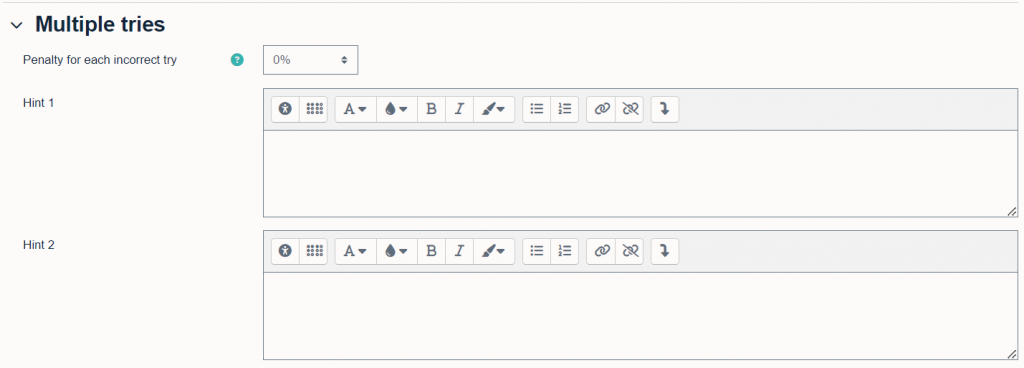
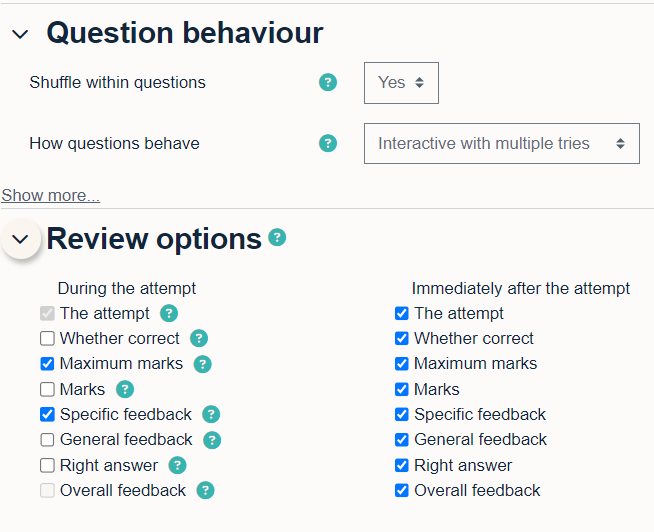
Leave a Reply