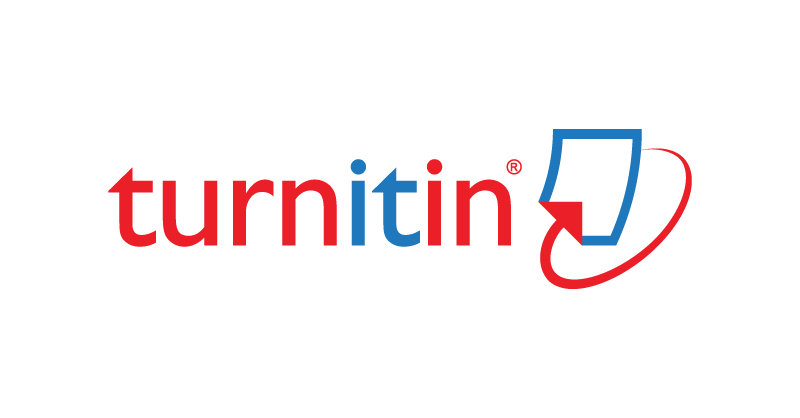
January 8, 2024, by Ben Atkinson
Marking and Feedback in Turnitin
At this time of year, you are likely preparing to mark assessed work submitted over the winter break, or releasing marking that has been completed during this period. Below we outline some of the ways you can mark work and provide feedback using Turnitin.
Accessing and marking a Turnitin submission
Marking a Turnitin submission involves opening the Turnitin inbox, reviewing the student work and adding a grade. You can also add feedback comments and QuickMark within Turnitin Feedback Studio.
1. Go to your Moodle module and click on the assignment name/title.
Example:
2. The ‘Turnitin drop box’ will load and display a layout similar to the image below.
3. In the lower part of the Turnitin dashboard (in the “First Name/Last Name” column) either the student’s name will appear or ‘Anonymous marking enabled’ will be in place of the student’s name.
3. To mark the assignment click on the ‘Blue pencil’ icon which will launch a pop-up window for the ‘Feedback studio’ in Turnitin. If the pop-up does not appear look near the URL address bar in your browser in case pop-ups have been disabled.
Note: When the Feedback studio is open, you are now working on Turnitin’s server, NOT the Moodle server at the University of Nottingham. Please save regularly (click once in the main window, close the Turnitin window and re-open it). At least every 15-20 min is recommended.
4. Once you have read the assignment and are ready to grade you can enter the mark on the top right hand corner (see green box in the image below) and then click outside of the /100 box. This will ensure the mark is saved.
Please note: If you press ‘Enter’ after you enter a grade it will not save. You need to click somewhere on the assignment.
5. When you are ready to move on, click on the ‘Page numbers’ (shown below in the orange rectangle) or the arrows to select the next submission you wish to mark. Alternatively, close the window and click the blue pencil for the next assignment.
6. When you close the Feedback Studio tab, the marks will automatically synchronise with Moodle and appear on the same row as the student’s details and submission within the “Grade” column.
Using QuickMarks within Turnitin to ensure consistency
Turnitin Feedback Studio comes with a powerful feature built in called QuickMarks. These are useful if you wish to ensure consistency across your marking, or if you use a similar style of feedback comments across a range of assessments. Turnitin comes with a series of built in QuickMarks which you drag onto any student work you are marking. Some quick marks have their own description, others allow you to add additional comments to explain your point.

The real benefit of QuickMarks is being able to create your own collections, as this allows you to pre-create common feedback comments you would usually use and have these ready in Turnitin Feedback Studio so you can drag them out on the work you are marking. This improves the feedback experience for students and also ensures consistency across all the work you marking.
Marking Offline Using an iPhone/iPad
Please note: To mark assignments submitted to a Turnitin dropbox in Moodle offline you need an iPad or an iPhone and the Turnitin app.
The app is NOT recommended where multiple markers are used to mark assignments.
Before using the app to mark student submissions, you will need to run through the setup process outlined in this workspace page.
Marking assignments
If you have downloaded the assignments then you do not need a network connection to mark. You can do this ‘offline’ if you wish.
The marks and feedback will re-sync when you next have a network connection.
- Tap on the name of the student whose work you wish to mark to display the marking screen.
- The assignment will load allowing you to review it. Towards the top of the screen there are 3 icons.
- ‘–/100’ icon – Tapping this icon will launch a new screen which will allow you to enter a mark.
- Summary comment – Tapping this icon will launch a new screen which will allow you to enter general feedback.
- Similarity -Tapping this icon will open up the similarity score.
3. If you wish to add a comment directly on the assignment you can do so by tapping on the screen where you would like the comment to appear.
4. When you are ready to give a mark tap the ‘–/100‘ icon towards the top-right and enter a score.
5. If you want to add general comments tap the Summary Comment link, this will then enable you to type comments in the “Comment” text box.
6. If you wanted to provide feedback via an audio recording tap the ‘Voice comment’ icon. Please note that there is a three minute limit for audio comments.
The next time you have an internet connection the marks and feedback will sync to Moodle. If the scores do not appear then press the Refresh Submission link located within the Turnitin assignment in Moodle.
Marker Allocation in Turnitin
Finally, you may wish to set up allocated marking to allow different tutors to mark their own student groups. For this to work correctly you need to have set up the groups in your Moodle site already. You can find out how to do this by following the Workspace help guide.
Now ensure that the Turnitin assignment is using the groups.
1. Open the Turnitin assignment on your Moodle site.
2. In the Turnitin assignment, a list of groups will appear for markers to choose from in a dropdown at the top of the assignment inbox.
3. By choosing their group from the drop-down list, markers will only see the submissions that have been allocated to them.
Further information and guidance
No comments yet, fill out a comment to be the first









Leave a Reply