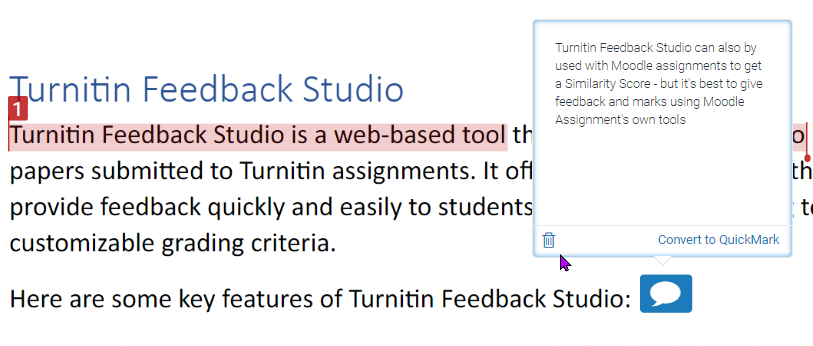
April 20, 2023, by Helen Whitehead
Turnitin (& Moodle) assignment submission: checklist for students
We are often contacted by students worried about why their submissions to assignment dropboxes are not succeeding. Here are some of the most important things to check.
Your document: please check
- Your filename must be no longer than 40 characters (you may get an error message if your filename is too long: it will be “XML Response could not be parsed”).
- Your file size must be less than 100 MB unless you have been advised otherwise. Audio or video files can be much larger if they are submitted via the MediaSpace button. See How to submit a media file to a Moodle assignment
- Number of pages must be less than 400.
- It must have a minimum of 25 typed electronic words. If most of your PDF document is a scanned image, combine it with a text-based PDF containing a title and/or introduction that includes at least 25 electronically recognisable words. Recommended ways to scan documents for assessment
- Your filename must not contain unrecognizable (non-alphanumeric) characters in the submission title, such as & , . ( ) % # ‘ “ / \ – { } [ ] < > : ; @.
- Your text must not contain spaces between e v e r y l e t t e r.
- There have been reports that using headers have prevented students from being able to submit their assignment. If your submission is not initially accepted please remove the headers and try submitting again.
- If at all possible, keep to ONE column of text per page and avoid fully justifying text.
- During submission please keep titles relatively short. Long titles affect the rendering size of files downloaded from Turnitin such as your feedback.
- Accept or reject all changes/edits in your document and switch off Track Changes before submitting it (if you don’t do this, Turnitin will match everything in the deleted and formatted text, thus falsely inflating the similarity index).
- Your file must be an approved file type. There is a list of supported and unsupported filetypes. On the whole Micorosoft formats and very generic formats like RTF and TXT are accepted, while Apple formats such as .pages are more problematic. Turnitin may ‘accept’ other filetypes, but they do not generate a similarity report nor can they be marked using Feedback Studio, so please stick to the file types listed above. PDF is always recommended.
System requirements
- Check the system requirements for using Turnitin at their website.
- Your browser security or firewall must be set to allow content and pop-ups from:
- *.moodle.nottingham.ac.uk
- *.turnitin.com
- *.turnitinuk.com
- *.turnitincdn.com
- ajax.googleapis.com
Some University computer room computers have popups disabled when you first log on. Read error messages closely as the instructions are usually included on how to allow pop-ups from these sources.
While submitting
- When submitting to (or, if you are staff, marking in) Turnitin for the first time you will be prompted to accept the Turnitin End User License Agreement (EULA). This must be accepted or you will not be able to submit assessments.
- If you are using a Mac we would recommend using a browser other than Safari, at least until you have accepted the user agreement – e.g., Chrome or Firefox.
Successful submission and receipts
Turnitin will send you an email receipt which you will receive in your University email inbox. When you have submitted successfully, a popup will appear showing the Turnitin Paper ID and the first part of your text (this pop-up is unformatted, but your file will retain the formatting). It’s recommended that you note down the Turnitin submission ID number and/or print that web page (Use the “Print Screen” button).
As well as the emailed receipt, Turnitin also provides students with the ability to print a digital receipt at any time, once you have submitted.
- Click on the title of your submission from the same page where you submitted your assignment.
- The Turnitin Document Viewer will open, showing the document you uploaded.
- Click on the ‘Download’ icon.
- Select the ‘Digital Receipt’ option to download and print your digital receipt.
If resubmissions are allowed within an assignment, the first three resubmissions will generate a new Similarity Report within about 10-15 minutes. Similarity Reports for a fourth resubmission and onwards will take 24 hours to generate. If Turnitin is busy reports will also be delayed. (Submission will show as “Pending” while the report is being generated.) You may also not see the similarity report if the assignment has been set deliberately assignments NOT to show the originality reports to students.
Unsuccessful submission of assignment to Turnitin
Your submission has been unsuccessful if:
- There is a “Submit to Turnitin” button (try clicking on this link to re-submit).
- You get an error message, or see a paper title but not the Paper ID
If you have problems, the most likely reason is that there is something wrong with your file – go through the checklist above then click “Submit paper” to re-submit a new, fixed, file. If this still does not work then please raise a call with our helpdesk via selfservice.nottingham.ac.uk choosing Moodle.
More information
Submitting assignments and seeing marks
No comments yet, fill out a comment to be the first

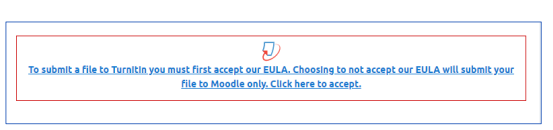
Leave a Reply