
September 1, 2020, by Digital Research
Running an online poster session
In this blog, we look at options for hosting an online conference poster session.
Teams can facilitate meetings of up to three hundred people and is a good option for those wanting to run virtual events. With a little creativity, you can easily incorporate a poster session into a Team. There is no fixed way of doing this, but the following method works well:
Within the conference Team, create a separate channel for the poster session.
Within this channel, add a OneNote tab with a new Notebook.
Having a separate page in the Notebook for each poster eases navigation.
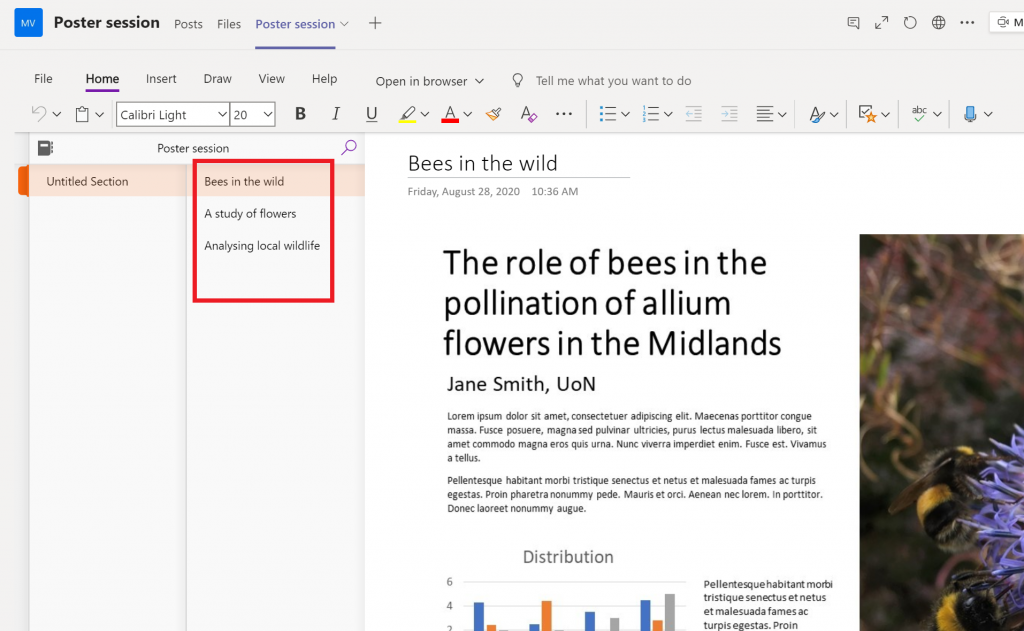
It’s best to add the posters to the Notebook as ‘pictures’. If you have created a poster using e.g. PowerPoint or InDesign, save a copy of this as a JPG or PNG and upload that, rather than embedding the original file.
If you open the Notebook in the OneNote app, as opposed to in Teams, you will have a few more options. These include setting the poster as a ‘background image’ (any changes made within the app will automatically sync with the Teams view). Setting the poster as a background image cannot be undone in the Teams view, so is a good way to ‘lock’ the poster if required.
Visitors can leave comments and suggestions about the posters directly in the Notebook (whether this is viewed through Teams or OneNote). Poster creators can include links to publications, academic profile pages, 3D models, data repositories, pre-recorded narrations about the poster content, or links into a Teams chat/call (to speak with the author). From this perspective, a virtual poster session in Teams opens up several possibilities that would be difficult to replicate in a traditional setting.
Another option is to use Twitter. This has the advantage of taking the burden off the conference organisers. Unlike in Teams, where only those invited will have access, Twitter will broadcast the posters all over the world (users will need to set their Twitter accounts to public, at least for the duration of the poster session). As with the Teams method, you’ll need to save your poster as a JPG or PNG (max. file size = 5MB). A shared hashtag will allow all the conference posters to be grouped together. Here’s an example that demonstrates this. Viewers can leave public comments about the posters or send private messages to the poster creators.
Much like with Teams, poster authors can include links in their tweet to supplementary media, such as an academic profile page or an explanatory video. The latter is a nice way to hear and see the author talking about their work, much like one would at a face-to-face event. You can check out a nice example of that here: https://www.youtube.com/watch?v=_xayoVhqcjk&feature=youtu.be
You can record a PowerPoint presentation with a video of yourself in the corner by clicking on the Slide Show menu, then Record Slide Show. The button to switch your webcam on and off is in the lower right-hand corner of the screen.
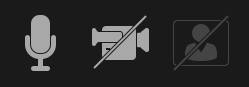
Website
A third option is to incorporate the poster session into your conference website. Although a website lacks the spontaneity of Teams and Twitter, it does offer more control over the content and can remain as a permanent record of the posters. Some commercial providers allow customers to pay for a website on a month-by-month basis. Researchers at the University of Nottingham can create a conference website for free using the standard University CMS (such as, for example, this site for the 2019 Teaching and Learning Conference) or request access to the Omeka platform for a bespoke site (more details here).
Conclusion
Twitter, Teams, and websites do not, of course, offer the same social experience as face-to-face events. However, the advantages of these digital approaches, such as the ability to reach a wider audience or embed media, should not be overlooked.
Sorry, comments are closed!
