
November 9, 2015, by Ryan Neal
Tracking the progress of a Hotline query
The Transform Hotline is available on 0115 95 16677, option 3 to take queries and issues in relation to GoLive 2. For example, if you’re having trouble carrying out a particular process within the new system, or if you think you may have encountered a technical glitch, you can log your query here and the team will make sure that it’s directed through the appropriate channels and resolved. However, sometimes it can take a while to resolve a particularly difficult issue. In these cases, it’s possible for you to track the progress of your issue through the Self Service portal. This blog post takes you through the step-by-step process for doing this.
Step 1: The confirmation email
After having logged your query or issue with the Transform Hotline, you will receive a confirmation email containing your call reference number and the details of your call. It will also include a link to the Self Service portal at http://selfservice.nottingham.ac.uk. This is where you can track the progress of your call.
Step 2: Logging into the Self Service portal
Once you have clicked the link to the Self Service portal, you will need to log in. Your login details are just your standard University username and password.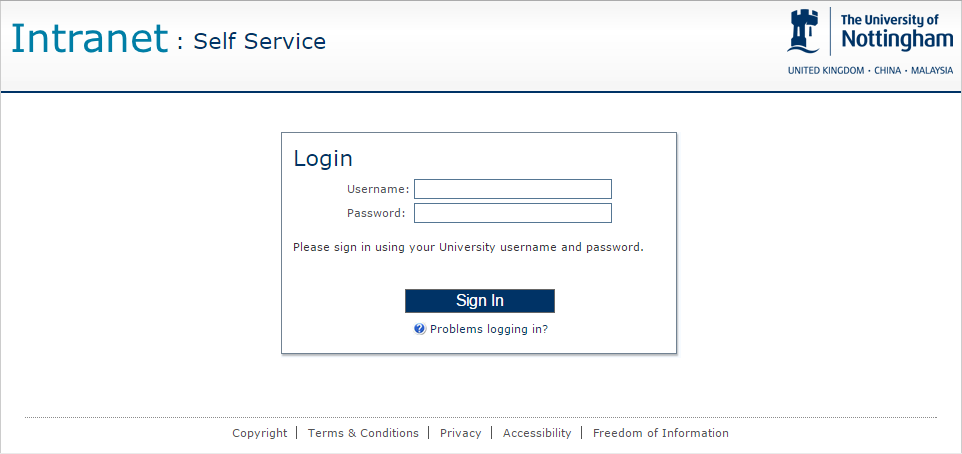
Step 3: Locating your issue
Once you have logged in, you will be able to see a list of your five most recent incidents and support requests, which are located towards the centre of the page. You can identify the issue that you want to track either by the seven-digit ‘F’ code contained in your email (F5245020, in this case) or by the issue description (‘TEST ISSUE’, in this case). Click on the issue you wish to investigate.
Step 4: Viewing your issue details
After clicking on the issue, the details of your call will pop up in a new window – if this does not happen, make sure that you have your pop-up blocker disabled for nottingham.ac.uk. You will now be able to see a number of details pertaining to your request, including the date it was reported, the username of the person who took the call, and the call priority level. Note that there are four levels of call priority, which are determined by a combination of the impact of the issue and its urgency. A Priority 1 indicates a high impact issue with a high level of business criticality, while a Priority 4 indicates a low impact issue with a low level of business criticality. The Priority level determines how quickly it needs to be resolved and will therefore impact the ‘Fix By’ date.
In the lower half of the window you will be able to see the description of your issue as recorded by the person who took the call.
Step 5: Updating your service request
If you wish to provide further clarification/information or perhaps if there have been developments to your issue since the call was taken, you can provide updates yourself. To do this, simply click ‘Update Request’ in the top right of the window. Here you can provide updates to your issue, or even attach a file, such as a screenshot that depicts the problem you’re having. Remember to click ‘Click here to submit this update’ to ensure that your update is saved.
Alternatively, if you no longer wish the support request to be addressed (e.g. because you have resolved it yourself), you can cancel the request. Provide an explanation in the appropriate space and click ‘Click here to cancel this request’.
Step 6: Tracking progress
Finally, to track the progress of your issue, you can click the ‘Diary’ tab in the middle of the menu. This will display a list of all of the updates that have been made to your issue along with a time stamp and the source of the update. In the example below, you can see the update that we provided to the issue in step 5. This log will also be populated with any progress made on the issue from within Project Transform.
This process can be followed for any call that you report to the Transform Hotline or, indeed, any issue directed to Information Services via telephone, email or submitted through the Self Service portal, regardless of whether it relates to Project Transform.
Thanks to Jon Cox, Service Desk Manager for his useful input into this blog post. To have updates from the Project Transform blog sent directly to your email account, you can subscribe by entering your email address into the space in the top right of this page.
No comments yet, fill out a comment to be the first

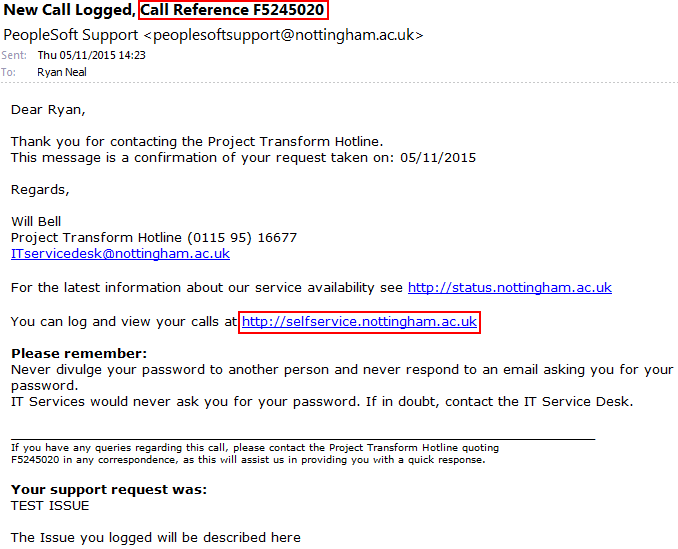

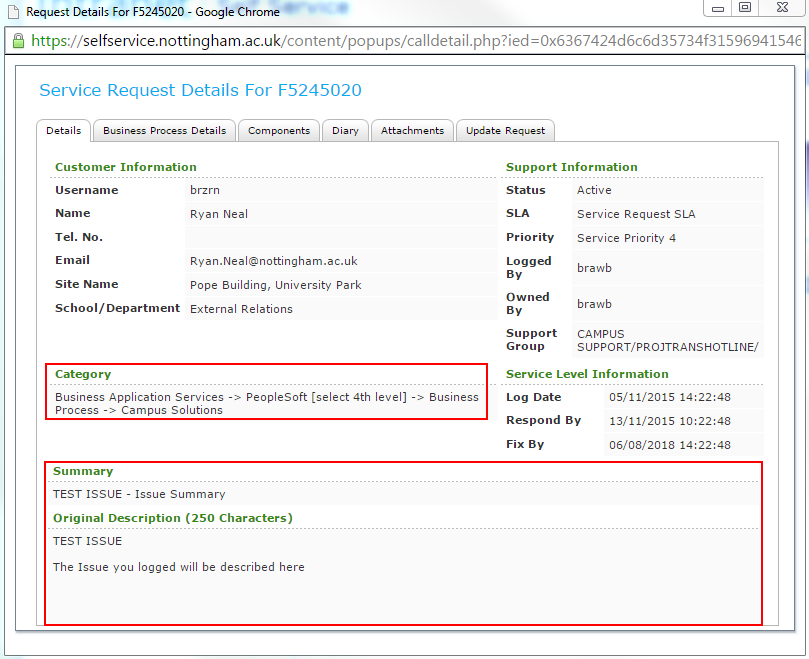
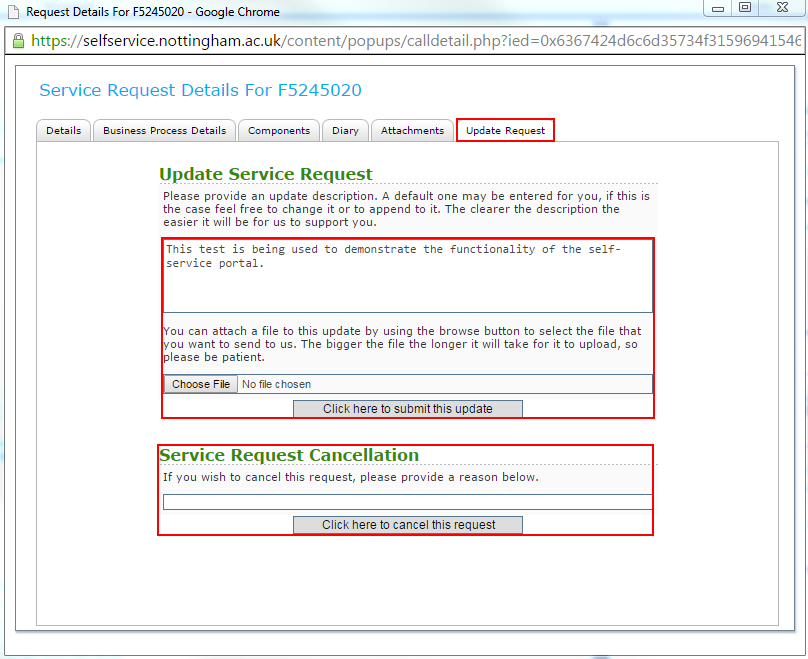
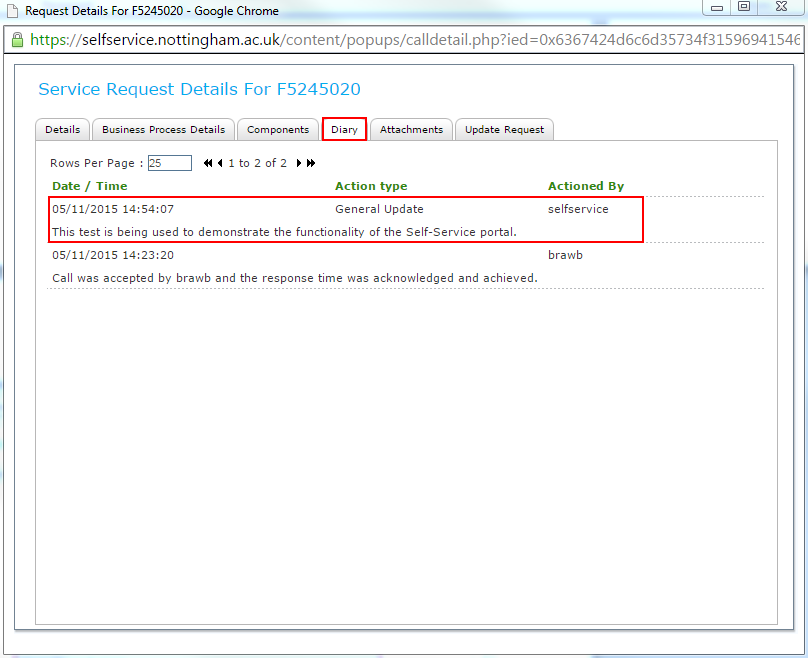
Leave a Reply