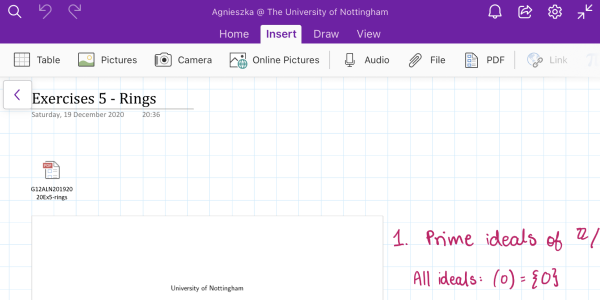
May 18, 2021, by Agnes
Switching your notes to digital
This post is the second part of my 3-part blog series on OneNote! You can find part 1 here.
In the last post, I talked about establishing your organisation system in OneNote. This post is all about how you can transfer your existing notes into your new OneNote notebook.
Your existing notes
If you’re looking to keep all of your notes in one place, but you’re some way through the year – you might have been organising them in a different way. Some people may have files full of papers, maybe a series of folders on their computer or on a different online service. If you’re looking to transfer them all to OneNote; I’ve got some tips for you!
Paper notes
If all of your notes until now have been handwritten on paper, you might need to go through the faff of scanning them with your phone and inserting them as photos or pdf files into the appropriate sections of your OneNote notebook.
If I were you, I’d make transferring the notes into a revision exercise! Why not read through your old notes and make digital summaries of them – or even test yourself by writing down everything you remember from your notes and going back to fill in the gaps. This way, you will get an up-to-date digital notebook and get a good chunk of your revision done.
PDFs
Whether it’s all of the handouts your lecturers upload to Moodle or notes you’ve already scanned and organised on a different platform or even lecture slides – you can easily insert them as “printouts” into your OneNote notebook. All you need to do is find the “Insert” tab, click on the “File” tool and choose “Insert File Printout” from the dropdown menu.
As you can tell, you can also insert a “File Attachment” instead which will simply insert an icon of the document, which you can later click and be redirected to the actual external file. This is useful if your file is not in PDF form or if it’s a shared file that you’re working on with other people. You get an easy shortcut right inside your notebook!
In my next post, I will share my tips for switching to digital note-taking with OneNote. So that in the future, all your notes can go straight into the correct place in your notebook with minimal (organising) effort from you.
Good luck with revision!
No comments yet, fill out a comment to be the first

Leave a Reply