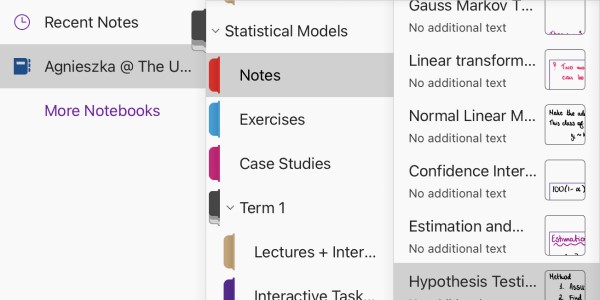
May 4, 2021, by Agnes
Getting started with OneNote
If you haven’t had a chance to check out my last blog post on digital note-keeping you can find it here: Digital Note-Keeping.
As promised, today I’m writing about getting started with OneNote!
Disclaimer: I know that OneNote has a different layout and different features depending on your device and the version you access. The ones I mainly use are OneNote for Windows 10 and OneNote for iOS – I find that these are the best ones for writing notes by hand – but I also sometimes access my notes through the android app, the online OneDrive version or the version that comes in the Office package; so I know they work similarly!
Getting started
When you download a OneNote app or access it online, you can log in with your University login details, as it’s linked to your Microsoft account – the same one you use for your Outlook email! Of course, you can create a separate account under a personal email – it’s up to you. If you decide to use your University account, you can export your entire notebook before you finish your degree so that you still have access to all of your notes once you lose access to your university account.
When you open up your fresh OneNote “notebook”, you will see a ‘sections’ bar and a ‘pages’ bar. You can add as many sections as you want, which will organise the various pages you will add to your notebook. The system you use will be unique to you, you can experiment and have a think about how you’d like to structure your notebook.
My notebook is divided into section groups; one for each of the modules I’m taking this year. Within each section group, I have sections for notes, handouts, exercises, coursework, etc. – every section group is different depending on the demands of each module. Then, within each section, I tend to use one page per topic or one page per worksheet – again, depending on what I need.
I’ve discovered that although you can access it from anywhere, you can only create ‘section groups’ using the Office OneNote and the OneNote for Windows 10. You do this by right-clicking on the ‘section’ bar and choosing “New Section Group” right under “New Section”.
This post turned out really massive, so I’m splitting it into a few parts!
In the next post, I’ll talk about how to transfer your old notes to your digital notebook and how to make the most of OneNote while writing your new notes.
No comments yet, fill out a comment to be the first

Leave a Reply