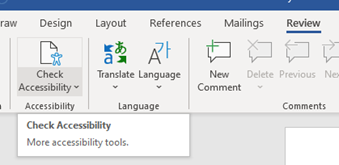
November 22, 2021, by Helen Whitehead
How can I ensure content in my Moodle modules and Microsoft Documents is accessible?
To ensure content in your Moodle modules and Microsoft Documents is accessible to all, you can use accessibility checkers.
What do accessibility checkers do?
Accessibility checkers check automatically for some common errors in the text. These usually relate to the way the text is constructed. They can prevent all users from having equal access to information and functionality.
Accessibility checkers look for such errors, then help you to:
- add alt text to images if it is missing.
- ensure that font size and font colour is appropriate.
- break long blocks of text up into headings.
- create navigable tables by highlighting merged cells, adding captions, and ensuring that tables include row or column headers.
Where are the accessibility checkers to be found? And how do I use them?
In Moodle the accessibility checker is to be found as part of the text editor and is seen when a Moodle module is in editing mode. The editor is used when entering text in a module, this could be in a page, a label, or a book. One of the text editor’s buttons is a circular icon with a person in it (see image) and it’s this that is Moodle’s accessibility checker. A pop up which will list any accessibility issues in that resource or activity. The user is then led through the stages that will resolve each issue.

In a Microsoft Word Document, it’s the review tab at the top of the page that includes the option to ‘Check Accessibility’ (see image). A panel will then appear that lists all accessibility issues. Individual errors can be rectified by clicking through the options as to how to fix the error. For instance, with missing alt text there’s the option to ‘add Alt Text’ or ‘Mark as decorative’.
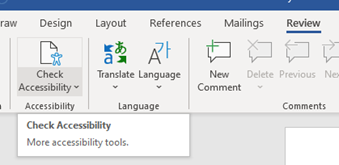
PowerPoint’s Accessibility Checker works in the same way as Word, again via the review tab with the ability to then work through the errors if there are any. The accessibility checker in PowerPoint will ‘check reading order’ (see image) to ensure that the order that content is read on the slides that make up a presentation is acceptable for a screen reader.
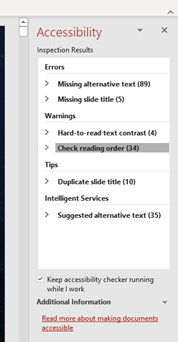
If you use different programs it’s often worth seeing whether there are any accessibility checkers or other accessibility features.
More information
- How to use the Word Accessibility checker
- How to use the Powerpoint Accessibility checker
- How to use the Moodle Accessibility checker
By Paul Bryant, Learning Technology Section.
No comments yet, fill out a comment to be the first

Leave a Reply